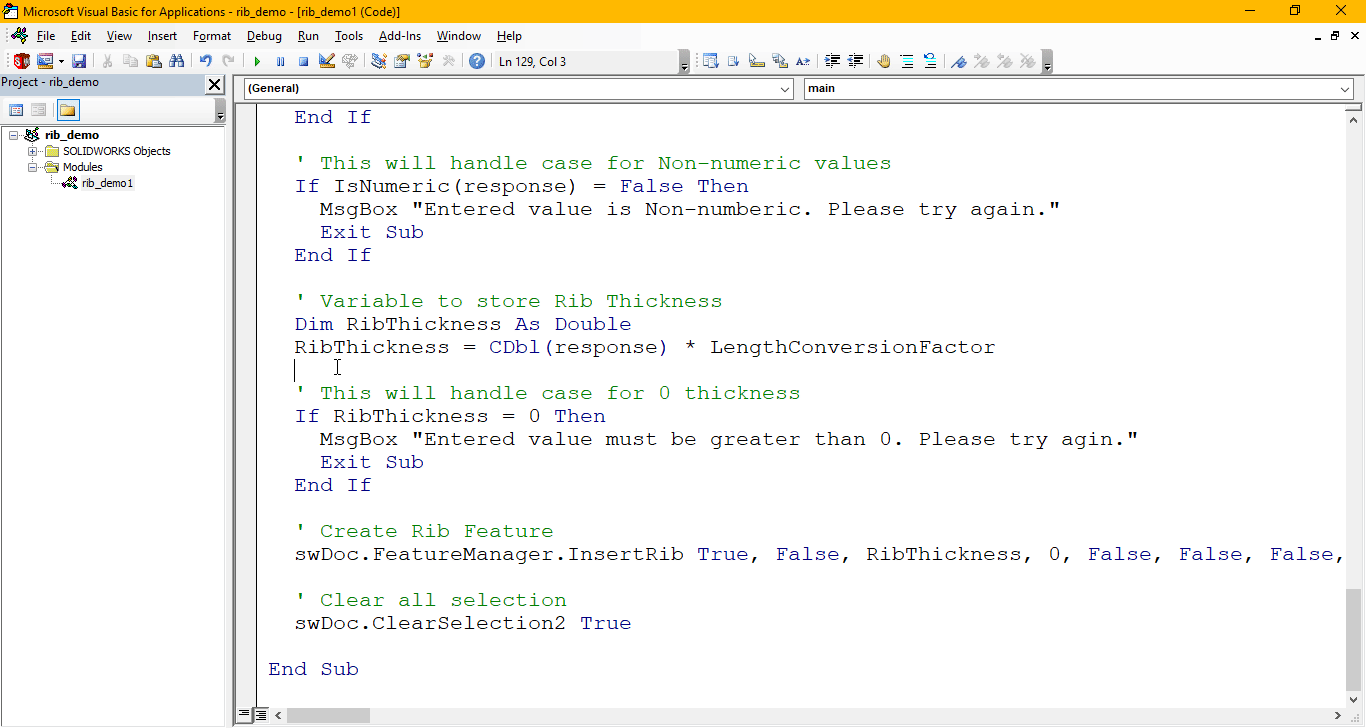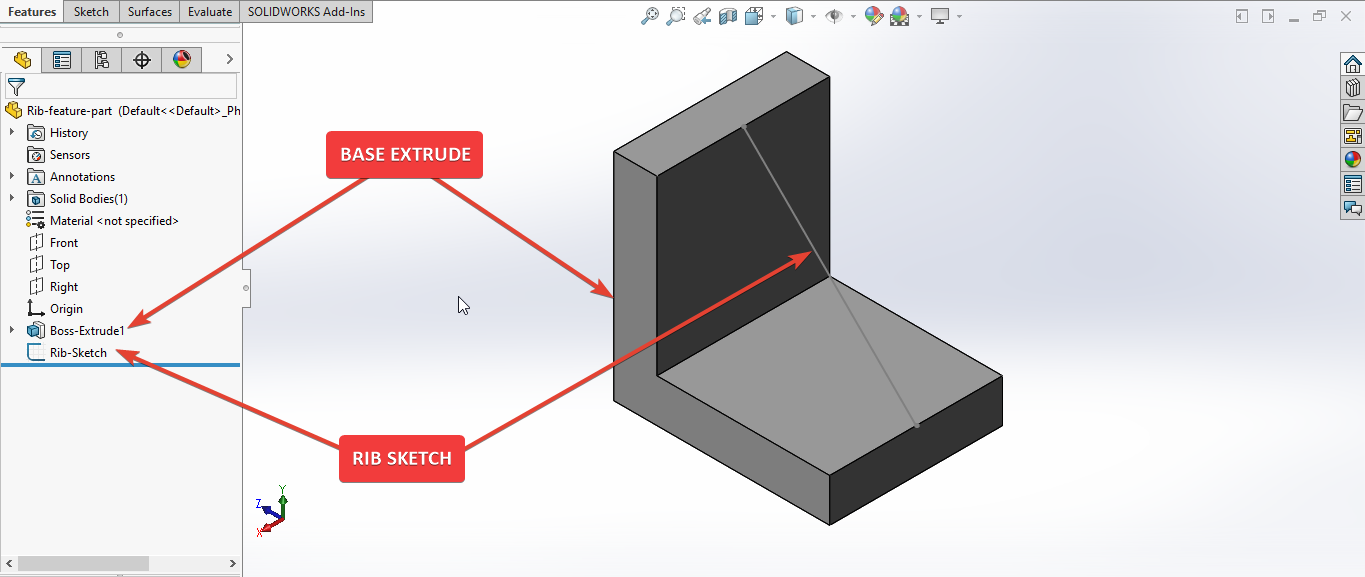Solidworks VBA Macro - Create Rib
If you are following my articles then will not be an issue for you.
In this article we did not use 🚀 UserForm for taking inputs, instead we use 🚀 Input Box for value input and 🚀 Message Box to notify user.
I hope you will also like this type of tutorials.
Thank you for reading.
Objective
In this article we create and understand VBA macro of Rib feature in SOLIDWORKS CAD Software.
This method is most updated method, so use this method if you want to create a new Rib Feature quickly.
Results We Can Get
After running our macro we successfully create Rib feature as a result.
Below GIF shows the result we get.
We create Rib Feature in following steps in general.
- Ask user to input Rib Thickness.
- Create Rib thickness.
To get the correct result please follow the steps correctly.
Macro Video
Below 🎬 video shows Rib feature from SOLIDWORKS VBA Macros.
Above video is just for visualization and there are no explanation.
I have explained each and every line in this article.
It is advisable to watch video, since it help you to better understand the process.
VBA Macro
Below is the VBA macro for creating Rib Feature.
Option Explicit
' Solidworks application variable
Dim swApp As SldWorks.SldWorks
' Solidworks document variable
Dim swDoc As SldWorks.ModelDoc2
' Solidwors Feature variable
Dim swFeature As SldWorks.Feature
' Main program for Rib
Sub main()
' Set Solidworks application variable to current application
Set swApp = Application.SldWorks
' Check if Solidworks is opened or not
If swApp Is Nothing Then
MsgBox ("Solidworks is not opened")
Exit Sub
End If
' Set Solidworks document variable to open document
Set swDoc = swApp.ActiveDoc
' Check if Solidworks document is opened or not
If swDoc Is Nothing Then
MsgBox ("Solidworks document is not opened. Please open a document.")
Exit Sub
End If
' Get First feature in Feature tree
Set swFeature = swDoc.FirstFeature
' Check if Solidworks document is selected or not
If swFeature Is Nothing Then
MsgBox ("Failed to selected First feature in Feature Tree.")
Exit Sub
End If
' Traversing through the Feature Tree,
' until Feature name is "Rib-Sketch"
While swFeature.Name <> "Rib-Sketch"
' Print current Feature name is Immediate window
Debug.Print swFeature.Name
' Get the next feature
Set swFeature = swFeature.GetNextFeature
Wend
' Print current Feature name is Immediate window
Debug.Print swFeature.Name
' Get the faces of selected feature
swFeature.Select True
'-----------------------BELOW IS THE SOLUTION----------------------------------------
' Local variables used as Conversion Factors
Dim LengthConversionFactor As Double
Dim AngleConversionFactor As Double
' Use a Select Case, to get the length of active Unit and set the different factors
Select Case swDoc.GetUnits(0) ' GetUnits function gives us, active unit
Case swMETER ' If length is in Meter
LengthConversionFactor = 1
AngleConversionFactor = 1
Case swMM ' If length is in MM
LengthConversionFactor = 1 / 1000
AngleConversionFactor = 1 * 0.01745329
Case swCM ' If length is in CM
LengthConversionFactor = 1 / 100
AngleConversionFactor = 1 * 0.01745329
Case swINCHES ' If length is in INCHES
LengthConversionFactor = 1 * 0.0254
AngleConversionFactor = 1 * 0.01745329
Case swFEET ' If length is in FEET
LengthConversionFactor = 1 * (0.0254 * 12)
AngleConversionFactor = 1 * 0.01745329
Case swFEETINCHES ' If length is in FEET & INCHES
LengthConversionFactor = 1 * 0.0254 ' For length we use sama as Inch
AngleConversionFactor = 1 * 0.01745329
Case swANGSTROM ' If length is in ANGSTROM
LengthConversionFactor = 1 / 10000000000#
AngleConversionFactor = 1 * 0.01745329
Case swNANOMETER ' If length is in NANOMETER
LengthConversionFactor = 1 / 1000000000
AngleConversionFactor = 1 * 0.01745329
Case swMICRON ' If length is in MICRON
LengthConversionFactor = 1 / 1000000
AngleConversionFactor = 1 * 0.01745329
End Select
'----------------------------------------------------------------
' Variable to store user response
Dim response As String
response = InputBox("Please input Rib Thickness:", "Rib Thickness")
' This will handle empty value or cancel case
If Len(response) = 0 Then
MsgBox "Empty or no value. Please try again."
Exit Sub
End If
' This will handle case for Non-numeric values
If IsNumeric(response) = False Then
MsgBox "Entered value is Non-numeric. Please try again."
Exit Sub
End If
' Variable to store Rib Thickness
Dim RibThickness As Double
RibThickness = CDbl(response) * LengthConversionFactor
' This will handle case for 0 thickness
If RibThickness = 0 Then
MsgBox "Entered value must be greater than 0. Please try again."
Exit Sub
End If
' Create Rib Feature
swDoc.FeatureManager.InsertRib True, False, RibThickness, 0, False, False, False, 0, False, False
' Clear all selection
swDoc.ClearSelection2 True
End Sub
Prerequisite
There are some prerequisite for this article.
- Knowledge of VBA programming language is ❗required.
- We are not creating feature from code but we use existing 🚀 Extrude feature and 🚀 Sketch Line to create Sketch Driven pattern feature.
Below image shown prerequisite 3D model for our demo.
As shown in above image, there are 1 Extrude features and 1 Sketch Line in our part.
Base Feature: This is our Base Extrude feature.Sketch Line: This is our Sketch for Rib feature.
If you want to create these Extrude features and Sketch Line programmatically then please refer to below article.
We will apply checks in this article, so the code we write should be error free most of the time.
Steps To Follow
This Rib Feature VBA macro can be divided into following sections:
- Creating Global Variables
- Initializing required variables
- Select Rib Sketch
- Get unit Conversion factors
- Get Rib Thickness And Validation
- Create Rib Feature
Every section with each line is explained below.
I also give some links (see icon 🚀) so that you can go through them if there are anything I explained in previous articles.
Creating Global Variables
Option Explicit
- Purpose: Above line forces us to define every variable we are going to use.
- Reference: 🚀 SOLIDWORKS Macros - Open new Part document article.
' Variable for Solidworks application
Dim swApp As SldWorks.SldWorks
- Purpose: In above line, we create a variable for Solidworks application.
- Variable Name:
swApp - Type:
SldWorks.SldWorks - Reference: Please visit 🚀 online SOLIDWORKS API Help.
' Variable for Solidworks document
Dim swDoc As SldWorks.ModelDoc2
- Purpose: In above line, we create a variable for Solidworks document.
- Variable Name:
swDoc - Type:
SldWorks.ModelDoc2 - Reference: Please visit 🚀 online SOLIDWORKS API Help.
' Solidwors Feature variable
Dim swFeature As SldWorks.Feature
- Purpose: In above line, we create a variable for looping through Feature Tree and feature selection.
- Variable Name:
swFeature - Type:
SldWorks.Feature - Reference: Please visit 🚀 online SOLIDWORKS API Help.
These all are our global variables.
They are SOLIDWORKS API Objects.
' Main program for Rib
Sub main()
End Sub
- In above line, we create Main program for Rib.
- This is a
Subprocedure which has name ofmain. - This procedure hold all the statements (instructions) we give to computer.
- Reference: Detailed information 🚀 VBA Sub and Function Procedures article of this website.
Initializing Required Variables
Inside this section we initialize required variables.
' Setting Solidworks variable to current application
Set swApp = Application.SldWorks
- In above line, we set value of
swAppvariable. - This value is currently opened Solidworks application.
' Check if Solidworks is opened or not
If swApp Is Nothing Then
MsgBox ("Solidworks is not opened")
Exit Sub
End If
- In above code block, we check if we successfully set the value of
swAppvariable. - We use 🚀 IF statement for checking.
- Condition:
swApp Is Nothing - When this condition is
True,- We show and 🚀 message window to user.
- Message: SOLIDWORKS is not opened
- Then we stop our macro here.
' Setting Solidworks document variable to opened part document
Set swDoc = swApp.ActiveDoc
- In above line, we set value of
swDocvariable. - This value is currently opened part document.
' Check if Solidworks document is opened or not
If swDoc Is Nothing Then
MsgBox ("Solidworks document is not opened. Please open a document.")
Exit Sub
End If
- In above code block, we check if we successfully set the value of
swDocvariable. - We use 🚀 IF statement for checking.
- Condition:
swDoc Is Nothing - When this condition is
True,- We show and 🚀 message window to user.
- Message: Solidworks document is not opened. Please open a document.
- Then we stop our macro here.
' Get First feature in Feature tree
Set swFeature = swDoc.FirstFeature
- In above line, we set value of
swFeaturevariable. - We set
swFeaturevariable’s value to 1st feature in Feature Tree.
' Check if Solidworks document is selected or not
If swFeature Is Nothing Then
MsgBox ("Failed to selected First feature in Feature Tree.")
Exit Sub
End If
- In above code block, we check if we successfully set the value of
swFeaturevariable. - We use 🚀 IF statement for checking.
- Condition:
swFeature Is Nothing - When this condition is
True,- We show and 🚀 message window to user.
- Message: Failed to selected First feature in Feature Tree.
- Then we stop our macro here.
Select Rib Sketch
In this section, we select Rib-Sketch Feature for Rib feature.
' Traversing through the Feature Tree,
' until Feature name is "Rib-Sketch"
While swFeature.Name <> "Rib-Sketch"
Wend
- In above line of code we start a
Whileloop. - We loop until
swFeature.Namevariable’s value is not equal to Rib-Sketch. - Reference: 🚀 VBA Looping article from this website.
' Print current Feature name is Immediate window
Debug.Print swFeature.Name
- In above line, we print current Feature name is Immediate window.
' Get the next feature
Set swFeature = swFeature.GetNextFeature
- In above line, we again set value of
swFeaturevariable. - We set
swFeaturevariable’s value to next feature in Feature Tree.
' Print current Feature name is Immediate window
Debug.Print swFeature.Name
- In above line, we print current Feature name is Immediate window.
' Select the current feature
swFeature.Select True
- In above line, we select the current feature.
Get unit Conversion factors
In this section we get unit Conversion factors.
'-----------------------Unit Conversion Factors----------------------------------------
' Local variables used as Conversion Factors
Dim LengthConversionFactor As Double
Dim AngleConversionFactor As Double
' Use a Select Case, to get the length of active Unit and set the different factors
Select Case swDoc.GetUnits(0) ' GetUnits function gives us, active unit
Case swMETER ' If length is in Meter
LengthConversionFactor = 1
AngleConversionFactor = 1
Case swMM ' If length is in MM
LengthConversionFactor = 1 / 1000
AngleConversionFactor = 1 * 0.01745329
Case swCM ' If length is in CM
LengthConversionFactor = 1 / 100
AngleConversionFactor = 1 * 0.01745329
Case swINCHES ' If length is in INCHES
LengthConversionFactor = 1 * 0.0254
AngleConversionFactor = 1 * 0.01745329
Case swFEET ' If length is in FEET
LengthConversionFactor = 1 * (0.0254 * 12)
AngleConversionFactor = 1 * 0.01745329
Case swFEETINCHES ' If length is in FEET & INCHES
LengthConversionFactor = 1 * 0.0254 ' For length we use sama as Inch
AngleConversionFactor = 1 * 0.01745329
Case swANGSTROM ' If length is in ANGSTROM
LengthConversionFactor = 1 / 10000000000#
AngleConversionFactor = 1 * 0.01745329
Case swNANOMETER ' If length is in NANOMETER
LengthConversionFactor = 1 / 1000000000
AngleConversionFactor = 1 * 0.01745329
Case swMICRON ' If length is in MICRON
LengthConversionFactor = 1 / 1000000
AngleConversionFactor = 1 * 0.01745329
End Select
'----------------------------------------------------------------
- I have already explained about this in previous 🚀 Solidworks Macro - Fix Unit Issue article in this website.
- Please visit 🚀 Solidworks Macro - Fix Unit Issue article for more details.
Get Rib Thickness And Validation
In this section, we get get the Rib Thickness from user and apply some validation on Rib Thickness.
' Variable to store user response
Dim response As String
- In above line, we create a variable as a counter.
- Variable Name:
response - Type:
String
response = InputBox("Please input Rib Thickness:", "Rib Thickness")
-
In above line of code we are doing 2 steps in one line.
Those 3 steps are explained below.
- Step 1 - Getting Rib Thickness from user.
Below image shows the message for Rib Thickness to the user.
- Step 2 - Assigned input value to
responsevariable.
' This will handle empty value or cancel case
If Len(response) = 0 Then
MsgBox "Empty or no value. Please try again."
Exit Sub
End If
- In above code block, we check the length of input value.
- This check will handle case for empty value or cancel operation case.
- We use 🚀 IF statement for checking.
- Condition:
Len(response) = 0Len()is pre-build VBA function which check the length of a object.- In above cases, we will get 0 value.
- When this condition is
True,- We show and 🚀 message window to user.
- Message: Empty or no value. Please try again.
- Then we stop our macro here.
' This will handle case for Non-numeric values
If IsNumeric(response) = False Then
MsgBox "Entered value is Non-numeric. Please try again."
Exit Sub
End If
- In above code block, we check if the input value is Non-numeric.
- This check will handle case for Non-numeric values.
- We use 🚀 IF statement for checking.
- Condition:
IsNumeric(response) = FalseIsNumeric()is pre-build VBA function which check if passing object is Numeric or not.- In above cases, we will get False value.
- When this condition is
True,- We show and 🚀 message window to user.
- Message: Entered value is Non-numeric. Please try again.
- Then we stop our macro here.
' Variable to store Rib Thickness
Dim RibThickness As Double
- In above line, we create a variable to store Rib Thickness.
- Variable Name:
RibThickness - Type:
Double
RibThickness = CDbl(response) * LengthConversionFactor
-
In above line of code we are doing 3 steps in one line.
Those 3 steps are explained below.
- Step 1 - Converting Rib Thickness from user to
Doubletype. -
Step 2 - Updating converted Rib Thickness as per document unit system.
- Step 3 - Assigned input value to
RibThicknessvariable.
- Step 1 - Converting Rib Thickness from user to
' This will handle case for 0 thickness
If RibThickness = 0 Then
MsgBox "Entered value must be greater than 0. Please try again."
Exit Sub
End If
- In above code block, we check if the input value is zero (0).
- This check will handle case for 0 thickness.
- We use 🚀 IF statement for checking.
- Condition:
RibThickness = 0 - When this condition is
True,- We show and 🚀 message window to user.
- Message: Entered value must be greater than 0. Please try again.
- Then we stop our macro here.
Create Rib Feature
In this section we create Rib Feature.
' Create Rib Feature
swDoc.FeatureManager.InsertRib True, False, RibThickness, 0, False, False, False, 0, False, False
-
In above line of code we create Rib Feature by
InsertRibmethod. -
InsertRibmethod is part ofFeatureManagerobject. -
FeatureManageris again part ofswDocvariable i.e.ModelDoc2object. - This
InsertRibmethod takes following parameters as explained:- Is2Sided -
Trueif the rib is double-sided,Falseif the rib is single sided. - ReverseThicknessDir -
Trueto thicken the opposite side of the sketch normal,Falseto not. - Thickness - Rib thickness.
- ReferenceEdgeIndex - Edge in the sketch to use to determine the material direction and for draft reference.
- ReverseMaterialDir -
Trueto flip the direction of the extrusion,Falseto not. - IsDrafted -
Trueto draft the rib,Falseto not. - DraftOutward -
Trueto draft the rib outward,Falseto not. only valid ifIsDraftedisTrue. - DraftAngle - Draft angle of the rib; only valid if
IsDraftedisTrue. - IsNormToSketch -
Trueif extrusion direction is normal to sketch,Falseif parallel to sketch. - IsDraftedFromWall -
Trueif draft is from wall,Falseif not; only valid ifIsDraftedisTrue.
- Is2Sided -
-
Return Value : This
InsertRibmethod did not return any value. -
In our code, I have used following values:
Parameter Name Value Used Is2Sided TrueReverseThicknessDir FalseThickness RibThicknessReferenceEdgeIndex 0ReverseMaterialDir FalseIsDrafted FalseDraftOutward FalseDraftAngle 0 IsNormToSketch FalseIsDraftedFromWall False
Reference: For more details about
- Solidworks Feature Manager details: 🚀 online Solidworks API Help for Solidworks Feature Manager.
- InsertRib Method: 🚀 online
Solidworks API Help for
InsertRibMethod.
Now we run the macro and after running macro we get Rib feature as shown in below image.
' Clear all selection
swDoc.ClearSelection2 True
- In above line, we clear all previous selection.
- For this we use
ClearSelection2method which is part of SOLIDWORKS Document variable i.eswDocvariable.
This is it !!!
I hope my efforts will helpful to someone!
If you found anything to add or update, please let me know on my e-mail.
Hope this post helps you to create Rib feature with SOLIDWORKS VBA Macros.
For more such tutorials on SOLIDWORKS VBA Macro, do come to this website after sometime.
If you like the post then please share it with your friends also.
Do let me know by you like this post or not!
Till then, Happy learning!!!