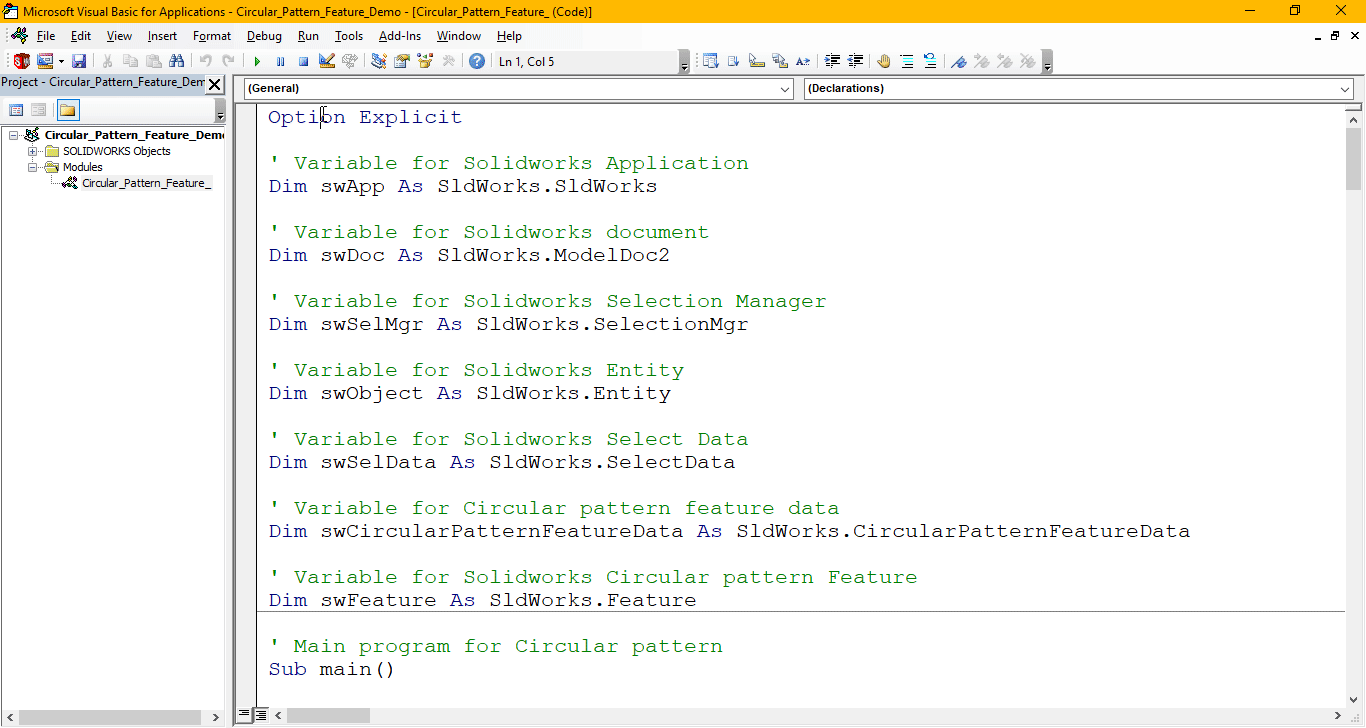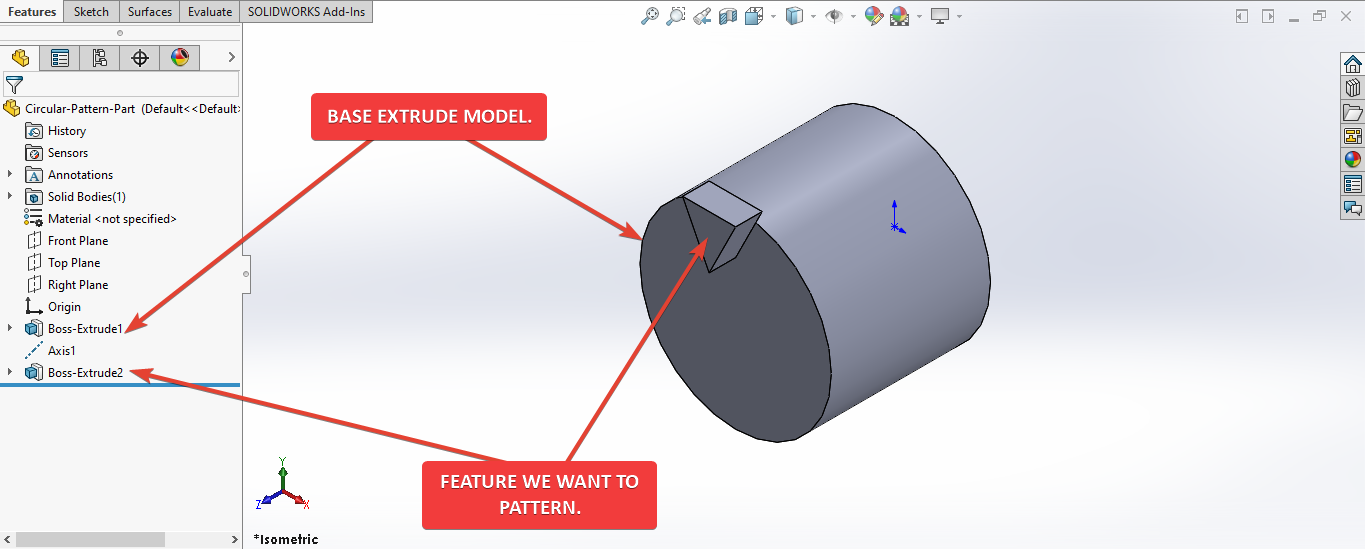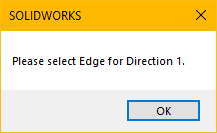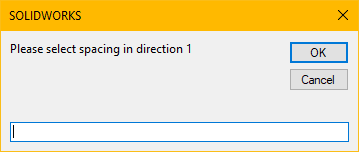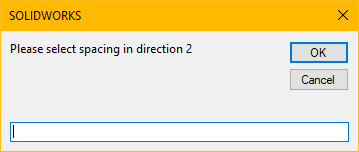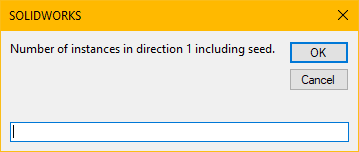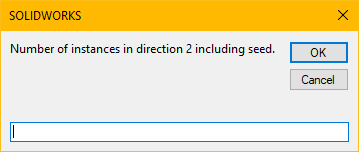Solidworks VBA Macro - Create Circular Pattern
If you are following my articles then will not be an issue for you.
In this article we did not use 🚀 UserForm for taking inputs, instead we use 🚀 Input Box for value input and 🚀 Message Box to notify user.
I hope you will also like this type of tutorials.
Thank you for reading.
Objective
In this article we create and understand VBA macro of Circular pattern feature in SOLIDWORKS CAD Software.
This method is most updated method, so use this method if you want to create a new Circular pattern Feature quickly.
Results We Can Get
After running our macro we successfully create Circular pattern feature as a result.
Below image shows the result we get.
We create Circular pattern Feature in following steps in general.
- Ask user to select a Feature.
- Ask user to select an edge in direction 1.
- Ask for spacing in direction 1.
- Ask for spacing in direction 2.
- Number of instances in direction 1.
- Number of instances in direction 2.
To get the correct result please follow the steps correctly.
Macro Video
Below 🎬 video shows Circular pattern feature from SOLIDWORKS VBA Macros.
Above video is just for visualization and there are no explanation.
I have explained each and every line in this article.
It is advisable to watch video, since it help you to better understand the process.
VBA Macro
Below is the VBA macro for creating Circular pattern Feature.
Option Explicit
' Variable for Solidworks Application
Dim swApp As SldWorks.SldWorks
' Variable for Solidworks document
Dim swDoc As SldWorks.ModelDoc2
' Variable for Solidworks Selection Manager
Dim swSelMgr As SldWorks.SelectionMgr
' Variable for Solidworks Entity
Dim swObject As SldWorks.Entity
' Variable for Solidworks Select Data
Dim swSelData As SldWorks.SelectData
' Variable for Circular pattern feature data
Dim swCircularPatternFeatureData As SldWorks.CircularPatternFeatureData
' Variable for Solidworks Circular pattern Feature
Dim swFeature As SldWorks.Feature
' Main program for Circular pattern
Sub main()
' Set Solidworks Application variable to current application
Set swApp = Application.SldWorks
' Check if Solidworks is opened or not
If swApp Is Nothing Then
MsgBox ("Solidworks is not opened")
Exit Sub
End If
' Set Solidworks document variable to currently opened document
Set swDoc = swApp.ActiveDoc
' Check if Solidworks document is opened or not
If swDoc Is Nothing Then
MsgBox ("Solidworks document is not opened. Please open a document.")
Exit Sub
End If
' Set Solidworks Selection Manager variable
Set swSelMgr = swDoc.SelectionManager
' Array of Solidworks Entities
Dim swObjects(1 To 2) As SldWorks.Entity
' Local variable for selection
Dim selectItems As Integer
selectItems = 1
' Loop till we select all entities
While selectItems <= 2
' Message to show user
Dim messageToUser As String
' Update Messages
Select Case selectItems
Case 1
messageToUser = "Please select a Feature for Circular Pattern."
Case 2
messageToUser = "Please select Edge for Direction 1."
Case Else
Exit Sub
End Select
' Show message to user
MsgBox messageToUser
' Loop until we complete our selection
While swObjects(selectItems) Is Nothing
' Local integer for loop
Dim i As Integer
' Looping until we select
For i = 1 To swSelMgr.GetSelectedObjectCount2(-1)
' Update Selection
Select Case selectItems
Case 1
' If the selection type body feature
If swSelMgr.GetSelectedObjectType3(i, -1) = swSelectType_e.swSelBODYFEATURES Then
' Set the Solidworks Entity object to feature for Linear pattern
Set swObjects(selectItems) = swSelMgr.GetSelectedObject6(i, -1)
' If the face is selected
ElseIf swSelMgr.GetSelectedObjectType3(i, -1) = swSelectType_e.swSelFACES Then
' Inform user to select feature from Feature Tree
MsgBox "Please select Feature from Feature Tree."
' Clear selection
swDoc.ClearSelection2 True
End If
Case 2
' If the edge is selected
If swSelMgr.GetSelectedObjectType3(i, -1) = swSelectType_e.swSelEDGES Then
' Set the Solidworks Entity object to selected edge
Set swObjects(selectItems) = swSelMgr.GetSelectedObject6(i, -1)
Else
' Inform user to select edge
MsgBox "Please select an Edge."
' Clear selection
swDoc.ClearSelection2 True
End If
End Select
Next
DoEvents
Wend
' Clear previous selection
swDoc.ClearSelection2 True
' Increase the selection count
selectItems = selectItems + 1
Wend
' Clear previous selection
swDoc.ClearSelection2 True
' Local variable for counter
Dim j As Integer
j = 1
' Loop till counter is 2, since we have 2 selection
While j < 3
' Set the current instance to Solidworks Entity variable
Set swObject = swObjects(j)
' Create Select data for this entity
Set swSelData = swSelMgr.CreateSelectData
' Update Marking as per selected entity
Select Case j
Case 1
' For feature to pattern, set mark to 4
swSelData.Mark = 4
Case 2
' For axis 1, set mark to 1
swSelData.Mark = 1
End Select
' Select the current entity
swObject.Select4 True, swSelData
j = j + 1
Wend
' Local variables used as Conversion Factors
Dim LengthConversionFactor As Double
Dim AngleConversionFactor As Double
' Use a Select Case, to get the length of active Unit and set the different factors
Select Case swDoc.GetUnits(0) ' GetUnits function gives us, active unit
Case swMETER ' If length is in Meter
LengthConversionFactor = 1
AngleConversionFactor = 1
Case swMM ' If length is in MM
LengthConversionFactor = 1 / 1000
AngleConversionFactor = 1 * 0.01745329
Case swCM ' If length is in CM
LengthConversionFactor = 1 / 100
AngleConversionFactor = 1 * 0.01745329
Case swINCHES ' If length is in INCHES
LengthConversionFactor = 1 * 0.0254
AngleConversionFactor = 1 * 0.01745329
Case swFEET ' If length is in FEET
LengthConversionFactor = 1 * (0.0254 * 12)
AngleConversionFactor = 1 * 0.01745329
Case swFEETINCHES ' If length is in FEET & INCHES
LengthConversionFactor = 1 * 0.0254 ' For length we use sama as Inch
AngleConversionFactor = 1 * 0.01745329
Case swANGSTROM ' If length is in ANGSTROM
LengthConversionFactor = 1 / 10000000000#
AngleConversionFactor = 1 * 0.01745329
Case swNANOMETER ' If length is in NANOMETER
LengthConversionFactor = 1 / 1000000000
AngleConversionFactor = 1 * 0.01745329
Case swMICRON ' If length is in MICRON
LengthConversionFactor = 1 / 1000000
AngleConversionFactor = 1 * 0.01745329
End Select
' Create Circular pattern feature data
Set swCircularPatternFeatureData = swDoc.FeatureManager.CreateDefinition(swFmCirPattern)
' Set Linear pattern feature data values
swCircularPatternFeatureData.BodyPattern = False
swCircularPatternFeatureData.Direction2 = True
swCircularPatternFeatureData.EqualSpacing = True
swCircularPatternFeatureData.EqualSpacing2 = True
swCircularPatternFeatureData.Spacing = InputBox("Please select spacing in direction 1") * AngleConversionFactor
swCircularPatternFeatureData.Spacing2 = InputBox("Please select spacing in direction 2") * AngleConversionFactor
swCircularPatternFeatureData.TotalInstances = InputBox("Number of instances in direction 1 including seed.")
swCircularPatternFeatureData.TotalInstances2 = InputBox("Number of instances in direction 2 including seed.")
' Create Circular pattern
Set swFeature = swDoc.FeatureManager.CreateFeature(swCircularPatternFeatureData)
' Check if Circular Pattern creates or not
If swFeature Is Nothing Then
MsgBox ("Failed to create Circular Pattern.")
Exit Sub
End If
' Erase array data
Erase swObjects
' View zoom to fit
swDoc.ViewZoomtofit2
' Clear all selection
swDoc.ClearSelection2 True
End Sub
Prerequisite
There are some prerequisite for this article.
- Knowledge of VBA programming language is ❗required.
- We are not creating feature from code but we use existing 🚀 Extrude feature and 🚀 Hole feature to create Circular pattern feature.
Below image shown prerequisite 3D model for our demo.
As shown in above image, there are 2 Extrude features in our part.
Base Feature: This is our Base Extrude feature.Feature To Pattern: This is our feature for pattern.
If you want to create these Extrude features programmatically then please refer to below article.
We will apply checks in this article, so the code we write should be error free most of the time.
Steps To Follow
This Circular pattern Feature VBA macro can be divided into following sections:
- Creating Global Variables
- Initializing required variables
- Ask user to select feature and directions
- Mark selected entities
- Get unit Conversion factors
- Create 🚀 Circular Pattern feature Definition
- Create Circular Pattern feature using 🚀 Circular Pattern feature definition.
- Final work
Every section with each line is explained below.
I also give some links (see icon 🚀) so that you can go through them if there are anything I explained in previous articles.
Creating Global Variables
Option Explicit
- Purpose: Above line forces us to define every variable we are going to use.
- Reference: 🚀 SOLIDWORKS Macros - Open new Part document article.
' Variable for Solidworks application
Dim swApp As SldWorks.SldWorks
- Purpose: In above line, we create a variable for Solidworks application.
- Variable Name:
swApp - Type:
SldWorks.SldWorks - Reference: Please visit 🚀 online SOLIDWORKS API Help.
' Variable for Solidworks document
Dim swDoc As SldWorks.ModelDoc2
- Purpose: In above line, we create a variable for Solidworks document.
- Variable Name:
swDoc - Type:
SldWorks.ModelDoc2 - Reference: Please visit 🚀 online SOLIDWORKS API Help.
' Variable for Solidworks Selection Manager
Dim swSelMgr As SldWorks.SelectionMgr
- Purpose: In above line, we create a variable for Solidworks Selection Manager.
- Variable Name:
swSelMgr - Type:
SldWorks.SelectionMgr. - Reference: Please visit 🚀 online SOLIDWORKS API Help.
' Variable for Solidworks Entity
Dim swObject As SldWorks.Entity
- Purpose: In above line, we create a variable for selection and marking of Solidworks Entity.
- Variable Name:
swObject - Type:
SldWorks.Entity - Reference: Please visit 🚀 online SOLIDWORKS API Help.
' Variable for Solidworks Select Data
Dim swSelData As SldWorks.SelectData
- Purpose: In above line, we create a variable for Marking of Solidworks Select Data.
- Variable Name:
swSelData - Type:
SldWorks.SelectData - Reference: Please visit 🚀 online SOLIDWORKS API Help.
' Variable for Circular pattern feature data
Dim swCircularPatternFeatureData As SldWorks.CircularPatternFeatureData
- Purpose: In above line, we create a variable for 🚀 Circular Pattern feature Definition.
- Variable Name:
swCircularPatternFeatureData - Type:
SldWorks.CircularPatternFeatureData - Reference: Please visit 🚀 online SOLIDWORKS API Help.
' Variable for Solidworks Circular pattern Feature
Dim swFeature As SldWorks.Feature
- Purpose: In above line, we create a variable for Solidworks Circular pattern Feature.
- Variable Name:
swFeature - Type:
SldWorks.Feature - Reference: Please visit 🚀 online SOLIDWORKS API Help.
These all are our global variables.
They are SOLIDWORKS API Objects.
' Main program for Circular pattern
Sub main()
End Sub
- In above line, we create main program for Circular pattern feature.
- This is a
Subprocedure which has name ofmain. - This procedure hold all the statements (instructions) we give to computer.
- Reference: Detailed information 🚀 VBA Sub and Function Procedures article of this website.
Initializing Required Variables
Inside this section we initialize required variables.
' Set SOLIDWORKS variable to SOLIDWORKS application
Set swApp = Application.SldWorks
- In above line, we set value of
swAppvariable. - This value is currently opened Solidworks application.
' Check if SOLIDWORKS is opened or not
If swApp Is Nothing Then
MsgBox ("SOLIDWORKS is not opened")
Exit Sub
End If
- In above code block, we check if we successfully set the value of
swAppvariable. - We use 🚀 IF statement for checking.
- Condition:
swApp Is Nothing - When this condition is
True,- We show and 🚀 message window to user.
- Message: SOLIDWORKS is not opened
- Then we stop our macro here.
' Set SOLIDWORKS document variable to opened part document
Set swDoc = swApp.ActiveDoc
- In above line, we set value of
swDocvariable. - This value is currently opened part document.
' Check if SOLIDWORKS document is opened or not
If swDoc Is Nothing Then
MsgBox ("SOLIDWORKS document is not opened. Please open a document.")
Exit Sub
End If
- In above code block, we check if we successfully set the value of
swDocvariable. - We use 🚀 IF statement for checking.
- Condition:
swDoc Is Nothing - When this condition is
True,- We show and 🚀 message window to user.
- Message: SOLIDWORKS document is not opened. Please open a document.
- Then we stop our macro here.
' Set SOLIDWORKS Selection Manager variable
Set swSelMgr = swDoc.SelectionManager
- In above line, we set value of
swSelMgrvariable. - This value is current document’s Selection Manager.
' Array of Solidworks Entities
Dim swObjects(1 To 2) As SldWorks.Entity
- In above line, we create an 🚀 Array of Solidworks Entities.
- Variable Name:
swObjects - Type:
SldWorks.Entity - Length of Array: (1 To 2)
- Reference: Please visit
- For Solidworks Entities: 🚀 online SOLIDWORKS API Help.
- For Arrays in VBA : 🚀 Array on this website.
' Local variable for selection
Dim selectItems As Integer
selectItems = 1
- In above line, we create a variable for selection and set its value.
- Variable Name:
selectItems - Type:
Integer - Value:
1
Ask user to select feature and directions
In this section, we ask user to select feature and directions for Circular Pattern feature.
' Loop till we select all entities
While selectItems <= 2
Wend
- In above line of code we start a
Whileloop. - We loop until
selectItemsvariable’s value is equal to 2. - Reference: 🚀 VBA Looping article from this website.
' Message to show user
Dim messageToUser As String
- In above line, we create a variable to show a messages we want to show before selection.
- Variable Name:
messageToUser - Type:
String
' Update Messages
Select Case selectItems
Case 1
messageToUser = "Please select a Feature for Circular Pattern."
Case 2
messageToUser = "Please select Edge for Direction 1."
Case Else
Exit Sub
End Select
- In above code block, we use a
Selectstatement to update message. - We use the
caseonselectItems.- Case 1:
messageToUserupdate to"Please select a Feature for Circular Pattern." - Case 2:
messageToUserupdate to"Please select Edge for Direction 1."
- Case 1:
- Reference: 🚀 Select statement article of this website.
' Show message to user
MsgBox messageToUser
- In above line, we show the message to user.
- Below image shows the message for Feature selection to the user.
- Below image shows the message for Edge for Direction 1 to the user.
' Loop until we complete our selection
While swObjects(selectItems) Is Nothing
Wend
- In above line, we create another
Whileloop. - This loops continues to run until we select the our Feature and Edge for circular pattern.
- Reference: 🚀 VBA Looping article from this website.
' Local integer for loop
Dim i As Integer
- In above line, we create a variable as a counter.
- Variable Name:
i - Type:
Integer
' Loop until we select
For i = 1 To swSelMgr.GetSelectedObjectCount2(-1)
Next
- In above line, we create a
Forloop. - This loops start from
i = 1to number ofobjectswe select.
' Update Messages
Select Case selectItems
End Select
- In above line, we use a
Selectstatement for selection entities. - We use the
caseonselectItems. - Reference: 🚀 Select statement article of this website.
Case 1
' If the profile sketch is selected
If swSelMgr.GetSelectedObjectType3(i, -1) = swSelectType_e.swSelBODYFEATURES Then
' Set the Solidworks Entity object to feature for Linear pattern
Set swObjects(selectItems) = swSelMgr.GetSelectedObject6(i, -1)
' If the face is selected
ElseIf swSelMgr.GetSelectedObjectType3(i, -1) = swSelectType_e.swSelFACES Then
' Inform user to select feature from Feature Tree
MsgBox "Please select Feature from Feature Tree."
' Clear selection
swDoc.ClearSelection2 True
End If
- Above code block we use for
Case 1. - In above code block, we use 🚀 IF/ElseIf statement with conditions.
- The 🚀 IF statement is
Truewhen selectedobjectis type of SOLIDWORKS Body Feature. - Similarly, 🚀 ElseIf
statement is
Truewhen selectobjectis type of SOLIDWORKS Face.
When we select the sketch from Model view, then selected object is SOLIDWORKS
Face.
When we select the sketch from Feature Tree, then select object is SOLIDWORKS Body
Feature.
' Set the Solidworks Entity object to feature for Linear pattern
Set swObjects(selectItems) = swSelMgr.GetSelectedObject6(i, -1)
- When 🚀 IF statement is
Truewe run above line. - In above line, we set the object inside array.
- Array of SOLIDWORKS Entities =
swObjects - Indexed Entity Object =
swObjects[selectItems]
- Array of SOLIDWORKS Entities =
- Indexed Entity Object value set by
GetSelectedObject6()method.GetSelectedObject6()method is part of SOLIDWORKS Selection Manager.- Reference: Please visit 🚀 online Solidworks API Help.
' Inform user to select feature from Feature Tree
MsgBox "Please select feature from Feature Tree."
' Clear selection
swDoc.ClearSelection2 True
- When 🚀 ElseIf statement is
Truewe execute run above lines. - 1st Line: We show a message to user to select Feature from Feature Tree.
- 2nd Line: After that we clear our selection.
We do this because if selected object type is SOLIDWORKS Face then we can not assign this object as SOLIDWORKS Entity inside array.
Case 2
' If the edge is selected
If swSelMgr.GetSelectedObjectType3(i, -1) = swSelectType_e.swSelEDGES Then
' Set the Solidworks Entity object to selected edge
Set swObjects(selectItems) = swSelMgr.GetSelectedObject6(i, -1)
Else
' Inform user to select edge
MsgBox "Please select a Edge."
' Clear selection
swDoc.ClearSelection2 True
End If
- Above code block we use for
Case 2. - In above line, we use 🚀 IF/Else statement with conditions.
- 🚀 IF statement is
Truewhen selectedobjectis type of SOLIDWORKS Edge. - If selected
objectis not type of SOLIDWORKS Edge then 🚀 Else statement code runs.
' Set the Solidworks Entity object to selected Edge
Set swObjects(selectItems) = swSelMgr.GetSelectedObject6(i, -1)
- When 🚀 IF statement is
Truewe execute code given below. - In above line, we set the indexed object inside array.
- Array of SOLIDWORKS Entities =
swObjects - Indexed Entity Object =
swObjects[selectItems]
- Array of SOLIDWORKS Entities =
- Indexed Entity Object value set by
GetSelectedObject6()method.GetSelectedObject6()method is part of SOLIDWORKS Selection Manager.- Reference: Please visit 🚀 online Solidworks API Help.
' Inform user to select edge
MsgBox "Please select a Edge."
' Clear selection
swDoc.ClearSelection2 True
- When 🚀 Else statement is
Truewe execute code given below. - 1st Line: We show a message to user to select Edge.
- 2nd Line: We clear our selection.
DoEvents
- After
Forloop end, we have a call forDoEventsfunction. - This function repeats the
Whileloop until we complete Feature or Edge selection.
' Clear previous selection
swDoc.ClearSelection2 True
' Increase the selection count
selectItems = selectItems + 1
- 1st Line: We clear previous selection.
- 2nd Line: Increment the
selectItemscount by 1.
After increment the selected count we continue our while loop.
Mark selected Entities
In previous section, we complete our selection.
In this section, we complete Select and Mark entities correctly from our Array.
' Local variable for counter
Dim j As Integer
j = 1
- In above line, we create a variable as a counter.
- Variable Name:
j - Type:
Integer - Value:
1
' Loop till counter is 2, since we have 2 selection
While j < 3
Wend
- In above line, we create a
whileloop. - Condition: that counter value of
jshould be less than 3. - Reference: 🚀 VBA Looping article from this website.
' Set the current instance to Solidworks Entity variable
Set swObject = swObjects(j)
- In above line, we set the SOLIDWORKS Entity variable to current object from array.
' Create Select data for this entity
Set swSelData = swSelMgr.CreateSelectData
- In above line, we create SOLIDWORKS Select Data for current SOLIDWORKS Entity object.
' Update Messages
Select Case j
End Select
- In above line of code, we use a
Selectstatement for selection entities. - We use the
caseonj. - Reference: 🚀 Select statement article of this website.
Case 1
' For feature to pattern, set mark to 4
swSelData.Mark = 4
- Above code block, we use for
Case 1. - In above lines, we set Mark to
4. - For Circular Pattern feature,
Markvalues can be follows:
| Any… | Must be preselected and marked with a value of… |
|---|---|
| Direction 1 | 1 |
| Feature to pattern | 4 |
- Reference: Please visit 🚀 Circular Pattern Feature in SOLIDWORS API Help.
Case 2
' For direction 1, set mark to 1
swSelData.Mark = 1
- Above code sample we use for
Case 2. - In above lines, we update the Mark to
1. - For Circular Pattern feature,
Markvalues can be follows:
| Any… | Must be preselected and marked with a value of… |
|---|---|
| Direction 1 | 1 |
| Feature to pattern | 4 |
- Reference: Please visit 🚀 Circular Pattern Feature in SOLIDWORS API Help.
' Select the current entity
swObject.Select4 True, swSelData
- In above line, we select the object.
- We select it by using
Select4method of SOLIDWORKS Entity object. - This method takes 2 arguments.
- Append -
Trueappends the entity to the selection list,Falsereplaces the selection list with this entity. - Data - Pointer to the
ISelectDataobject.
- Append -
- We use following values as parameter.
- Append -
True - Data -
swSelData
- Append -
j = j + 1
After Select
statement, we increment the counter variable j by 1.
Get unit Conversion factors
In this section we get unit Conversion factors.
'-----------------------Unit Conversion Factors----------------------------------------
' Local variables used as Conversion Factors
Dim LengthConversionFactor As Double
Dim AngleConversionFactor As Double
' Use a Select Case, to get the length of active Unit and set the different factors
Select Case swDoc.GetUnits(0) ' GetUnits function gives us, active unit
Case swMETER ' If length is in Meter
LengthConversionFactor = 1
AngleConversionFactor = 1
Case swMM ' If length is in MM
LengthConversionFactor = 1 / 1000
AngleConversionFactor = 1 * 0.01745329
Case swCM ' If length is in CM
LengthConversionFactor = 1 / 100
AngleConversionFactor = 1 * 0.01745329
Case swINCHES ' If length is in INCHES
LengthConversionFactor = 1 * 0.0254
AngleConversionFactor = 1 * 0.01745329
Case swFEET ' If length is in FEET
LengthConversionFactor = 1 * (0.0254 * 12)
AngleConversionFactor = 1 * 0.01745329
Case swFEETINCHES ' If length is in FEET & INCHES
LengthConversionFactor = 1 * 0.0254 ' For length we use sama as Inch
AngleConversionFactor = 1 * 0.01745329
Case swANGSTROM ' If length is in ANGSTROM
LengthConversionFactor = 1 / 10000000000#
AngleConversionFactor = 1 * 0.01745329
Case swNANOMETER ' If length is in NANOMETER
LengthConversionFactor = 1 / 1000000000
AngleConversionFactor = 1 * 0.01745329
Case swMICRON ' If length is in MICRON
LengthConversionFactor = 1 / 1000000
AngleConversionFactor = 1 * 0.01745329
End Select
'----------------------------------------------------------------
- I have already explained about this in previous 🚀 Solidworks Macro - Fix Unit Issue article in this website.
- Please visit 🚀 Solidworks Macro - Fix Unit Issue article for more details.
Create Circular Pattern Feature Definition
In this section we create 🚀 Circular Pattern feature Definition and set its properties for Circular Pattern.
' Create Circular pattern feature data
Set swCircularPatternFeatureData = swDoc.FeatureManager.CreateDefinition(swFmCirPattern)
- In above line of code we set the value of variable
swCircularPatternFeatureDatabyCreateDefinitionmethod. CreateDefinitionmethod is part ofFeatureManagerobject.FeatureManageris again part ofswDocvariable i.e.ModelDoc2object. ThisCreateDefinitionmethod takes following parameters as explained:- Type -
Feature name IDas defined inswFeatureNameID_e.swFmBoundingBox(bounding box)swFmCirPattern(circular pattern)swFmCurvePattern(curve-driven pattern)swFmDerivedLPattern(derived-driven pattern)swFmDimPattern(variable/dimension pattern)swFmFillPattern(fill pattern)swFmGroundPlane(ground plane)swFmLibraryFeature(library)swFmLocalChainPattern(chain component pattern)swFmLocalCirPattern(circular component pattern)swFmLocalCurvePattern(curve-driven component pattern)swFmLocalLPattern(linear component pattern)swFmLocalSketchPattern(sketch-driven component pattern)swFmLPattern(linear pattern)swFmNormalCut(sheet metal normal cut)swFmRefCurve(projection curve)swFmRefSurface(surface sweep)swFmSketchPattern(sketch-driven pattern)swFmSweep(boss sweep)swFmSweepCut(cut sweep)swFmSweepThread(Thread)swFmTabAndSlot(tab and slot)swFmTablePattern(table pattern)
- Type -
- Return Value : This
CreateDefinitionmethod return feature or pattern-specific feature data object. - In our code, I have used following values:
- Type - I use
swFmCirPatternasFeature name ID.
- Type - I use
Reference: For more details about
- Solidworks Feature Manager details: 🚀 online Solidworks API Help for Solidworks Feature Manager.
- Circular Pattern Feature data: 🚀 online Solidworks API Help for Circular Pattern Feature data.
swCircularPatternFeatureData.BodyPattern = False
- In above line, we set value of
BodyPatterntoFalse.
swCircularPatternFeatureData.Direction2 = True
- In above line code, we set value of
D1ReverseDirectiontoTrue. - This allows us to pattern in second direction also.
swCircularPatternFeatureData.EqualSpacing = True
- In above line code, we set value of
EqualSpacingtoTrue. - This allows us to set pattern instances at equal spacing in direction 1.
swCircularPatternFeatureData.EqualSpacing2 = True
- In above line code, we set value of
EqualSpacing2toTrue. - This allows us to set pattern instances at equal spacing in direction 2.
swCircularPatternFeatureData.Spacing = InputBox("Please select spacing in direction 1") * AngleConversionFactor
- In above line of code we are doing 3 steps in one line.
Those 3 steps are explained below.
- Step 1 - Getting direction 1 spacing from user. Below image shows the message for direction 1 spacing to the user.
- Step 2 - Convert input spacing as per document unit system.
- Step 3 - Assigned converted value to
swCircularPatternFeatureData.Spacingproperty.
swCircularPatternFeatureData.Spacing2 = InputBox("Please select spacing in direction 2") * AngleConversionFactor
In above line of code we are doing 3 steps in one line.
Those 3 steps are explained below.
- Step 1 - Getting direction 2 spacing from user. Below image shows the message for direction 2 spacing to the user.
- Step 2 - Convert input spacing as per document unit system.
- Step 3 - Assigned converted value to
swCircularPatternFeatureData.Spacing2property.
swCircularPatternFeatureData.TotalInstances = InputBox("Number of instances in direction 1 including seed.")
- In above line of code we are doing 2 steps in one line.
Those 2 steps are explained below.
- Step 1 - Getting number of instances in direction 1 from user. Below image shows the message for number of instances 1 spacing to the user.
- Step 2 - Assigned input value to
swCircularPatternFeatureData.TotalInstancesproperty.
swCircularPatternFeatureData.TotalInstances2 = InputBox("Number of instances in direction 2 including seed.")
- In above line of code we are doing 2 steps in one line.
Those 2 steps are explained below.
- Step 1 - Getting number of instances in direction 2 from user.
Below image shows the message for number of instances 2 spacing to the user.
- Step 2 - Assigned input value to
swCircularPatternFeatureData.TotalInstances2property.
Create Circular Pattern
In this section, we create Circular Pattern.
' Create Circular pattern
Set swFeature = swDoc.FeatureManager.CreateFeature(swCircularPatternFeatureData)
- In above line, we set the value of variable
swFeaturebyCreateFeaturemethod. - This
CreateFeaturemethod takes following parameters as explained:- FeatureData -
Feature or pattern-specificfeature data object.
- FeatureData -
- Return Value : This
CreateFeaturemethod return feature data object.CreateFeaturemethod is part ofFeatureManagerobject.- This
FeatureManageris again part ofswDocvariable i.e.ModelDoc2object.
-
Reference: 🚀 online Solidworks API Help for Solidworks Feature Manager
FeatureManager. - In our code, I have used following values:
- FeatureData - I use
swCircularPatternFeatureDataas feature data object which we defined previously.
- FeatureData - I use
' Check if Circular Pattern creates or not
If swFeature Is Nothing Then
MsgBox ("Failed to create Circular Pattern.")
Exit Sub
End If
- In above code block, we check if we successfully create 🚀 Circular Pattern Feature or not.
- We use 🚀 IF statement for checking.
- Condition:
swFeature Is Nothing - When this condition is
True,- We show and 🚀 message window to user.
- Message: Failed to create Circular Pattern.
- Then we stop our macro here.
Final work
In this section, after creating Circular Pattern feature, we have to do some cleaning work so that we can use this macro frequently.
' Erase array data
Erase swObjects
- In above line, we erase data from SOLIDWORKS Entity array.
- For this we use
Erasefunction in-build in VBA.
' View zoom to fit
swDoc.ViewZoomtofit2
- In above line, we make our view zoom to fit the model.
- For this we use
ViewZoomtofit2method which is part of SOLIDWORKS Document variable i.eswDocvariable.
' Clear all selection
swDoc.ClearSelection2 True
- In above line, we clear all previous selection.
- For this we use
ClearSelection2method which is part of SOLIDWORKS Document variable i.eswDocvariable.
This is it !!!
I hope my efforts will helpful to someone!
If you found anything to add or update, please let me know on my e-mail.
Hope this post helps you to create Circular Pattern feature with SOLIDWORKS VBA Macros.
For more such tutorials on SOLIDWORKS VBA Macro, do come to this website after sometime.
If you like the post then please share it with your friends also.
Do let me know by you like this post or not!
Till then, Happy learning!!!