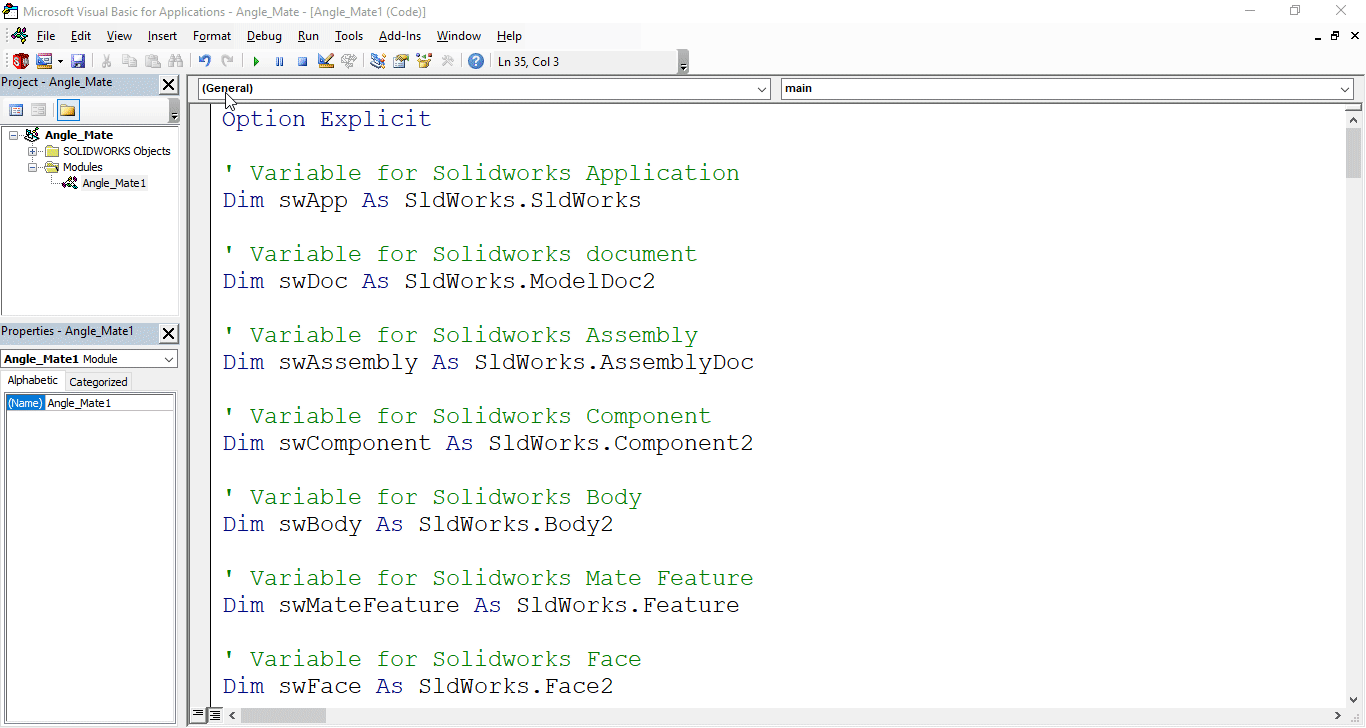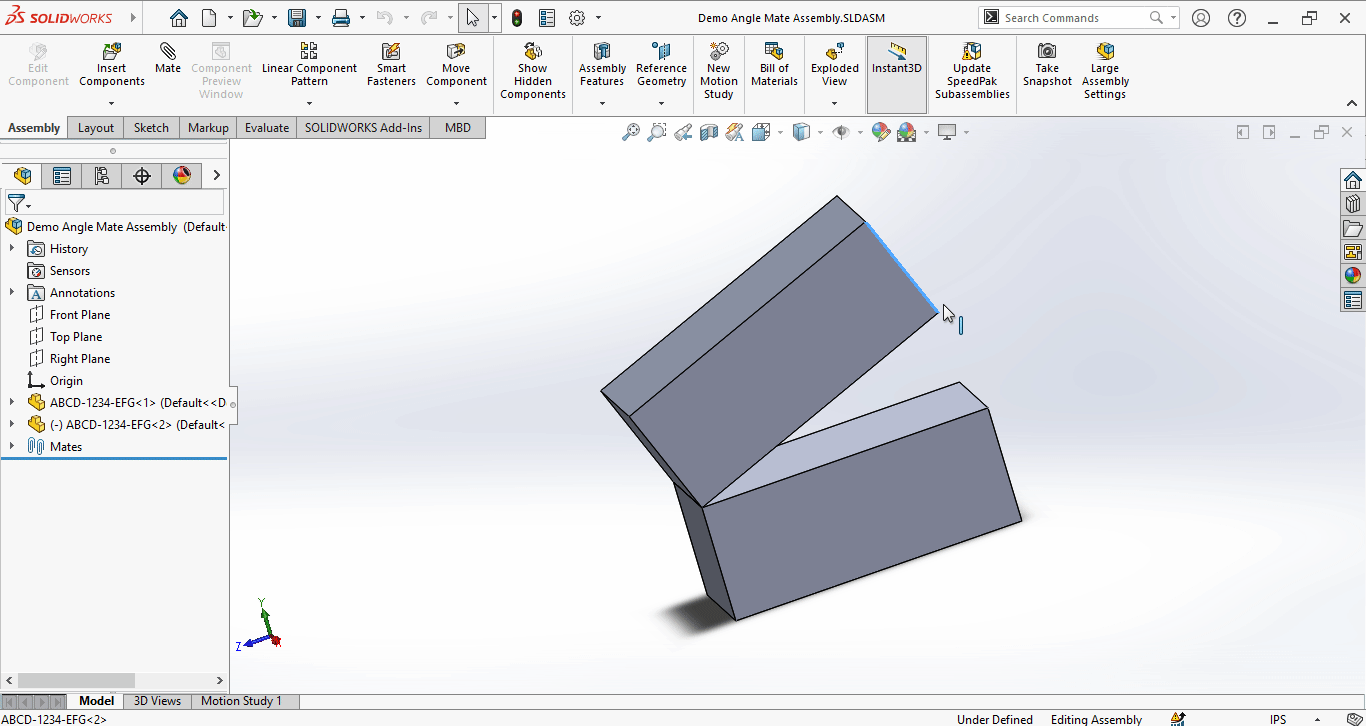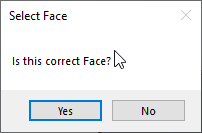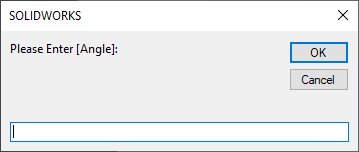Solidworks VBA Macro - Add Angle Mate
If you are following my articles then will not be an issue for you.
In this article we did not use 🚀 UserForm for taking inputs, instead we use 🚀 Input Box for value input and 🚀 Message Box to notify user.
I hope you will also like this type of tutorials.
Thank you for reading.
Objective
In this article we create and understand VBA macro of adding Angle Mate in Assembly document of SOLIDWORKS CAD Software.
This method is most updated method, so use this method if you want to add Angle Mate quickly.
Results We Can Get
After running our macro, we successfully add Angle Mate a Component in an Assembly as a result.
Below image shows the result we get.
We add Angle Mate in following steps in general.
- loop through each component in current assembly.
- Loop through each face.
- Get desired face from user confirmation.
- Select required faces for mate.
- Get Angle from user.
- Add Angle Mate.
- Final Work
To get the correct result please follow the steps correctly.
Macro Video
Below 🎬 video shows Adding Angle Mate from SOLIDWORKS VBA Macros.
Above video is just for visualization and there are no explanation.
I have explained each and every line in this article.
It is advisable to watch video, since it help you to better understand the process.
VBA Macro
Below is the VBA macro for Angle Mate.
Option Explicit
' Variable for Solidworks Application
Dim swApp As SldWorks.SldWorks
' Variable for Solidworks document
Dim swDoc As SldWorks.ModelDoc2
' Variable for Solidworks Assembly
Dim swAssembly As SldWorks.AssemblyDoc
' Variable for Solidworks Component
Dim swComponent As SldWorks.Component2
' Variable for Solidworks Body
Dim swBody As SldWorks.Body2
' Variable for Solidworks Mate Feature
Dim swMateFeature As SldWorks.Feature
' Variable for Solidworks Face
Dim swFace As SldWorks.Face2
' Variable for Solidworks Face List
Dim vFaces(1 To 2) As SldWorks.Face2
' Variable for Solidworks Mate Feature Data
Dim swMateData As SldWorks.MateFeatureData
' Variable for Solidworks Angle Mate Feature Data
Dim swAngleMateData As SldWorks.AngleMateFeatureData
' Program to add Angle Mate
Sub main()
' Set Solidworks Application variable to current application
Set swApp = Application.SldWorks
' Set Solidworks document variable to currently opened document
Set swDoc = swApp.ActiveDoc
' Check if Solidworks document is opened or not
If swDoc Is Nothing Then
MsgBox "Solidworks document is not opened."
Exit Sub
End If
' Set Solidworks Assembly document
Set swAssembly = swDoc
' Create Assembly Mate Data
Set swMateData = swAssembly.CreateMateData(swMateType_e.swMateANGLE)
' Set Angle Mate data to Assembly Mate Data
Set swAngleMateData = swMateData
' Set Mate Alignment
swAngleMateData.MateAlignment = SwConst.swMateAlign_e.swMateAlignANTI_ALIGNED
' Set Mate Flip Dimension
swAngleMateData.FlipDimension = True
' Variable for List of elements
Dim vArray As Variant
' Get Components list in opened assembly
vArray = swAssembly.GetComponents(True)
' Variable for component Index
Dim componentIndex As Integer
' Loop Components List
For componentIndex = 0 To UBound(vArray)
' Set Solidworks Component variable
Set swComponent = vArray(componentIndex)
' Calling this function
SelectFace swComponent, componentIndex
Next
' Variable for Solidworks Select Data
Dim swSelData As SldWorks.SelectData
' Set value of Solidworks Select Data variable
Set swSelData = swDoc.SelectionManager.CreateSelectData
' Set Mark of Solidworks Select Data
swSelData.Mark = 1
' Boolean variable
Dim boolStatus As Boolean
' Select faces for Concentric mate
boolStatus = swDoc.Extension.MultiSelect2(vFaces, False, swSelData)
' Check if faces are selected
If boolStatus = False Then
MsgBox "Failed to select faces."
swDoc.ClearSelection2 True
Exit Sub
End If
' Set Angle Mate Entities to Mate
swAngleMateData.EntitiesToMate = vFaces
' Local variables used as Conversion Factors
Dim LengthConversionFactor As Double
Dim AngleConversionFactor As Double
' Use a Select Case, to get the length of active Unit and set the different factors
Select Case swDoc.GetUnits(0) ' GetUnits function gives us, active unit
Case swMETER ' If length is in Meter
LengthConversionFactor = 1
AngleConversionFactor = 1
Case swMM ' If length is in MM
LengthConversionFactor = 1 / 1000
AngleConversionFactor = 1 * 0.01745329
Case swCM ' If length is in CM
LengthConversionFactor = 1 / 100
AngleConversionFactor = 1 * 0.01745329
Case swINCHES ' If length is in INCHES
LengthConversionFactor = 1 * 0.0254
AngleConversionFactor = 1 * 0.01745329
Case swFEET ' If length is in FEET
LengthConversionFactor = 1 * (0.0254 * 12)
AngleConversionFactor = 1 * 0.01745329
Case swFEETINCHES ' If length is in FEET & INCHES
LengthConversionFactor = 1 * 0.0254 ' For length we use sama as Inch
AngleConversionFactor = 1 * 0.01745329
Case swANGSTROM ' If length is in ANGSTROM
LengthConversionFactor = 1 / 10000000000#
AngleConversionFactor = 1 * 0.01745329
Case swNANOMETER ' If length is in NANOMETER
LengthConversionFactor = 1 / 1000000000
AngleConversionFactor = 1 * 0.01745329
Case swMICRON ' If length is in MICRON
LengthConversionFactor = 1 / 1000000
AngleConversionFactor = 1 * 0.01745329
End Select
' Variable to hold user input
Dim response As String
' Getting Angle from user.
response = InputBox("Please Enter [Angle]:")
' This will handle empty value or cancel case
If Len(response) = 0 Then
MsgBox "Empty or no value. Please try again."
swDoc.ClearSelection2 True
Exit Sub
End If
' This will handle case for Non-numeric values
If IsNumeric(response) = False Then
MsgBox "Entered value is Non-numeric. Please try again."
swDoc.ClearSelection2 True
Exit Sub
End If
' Variable for Angle
Dim angle As Double
' Set Angle
angle = CDbl(response) * AngleConversionFactor
' This will handle case for 0 Distance
If angle = 0 Then
MsgBox "Entered value must be greater than 0. Please try again."
swDoc.ClearSelection2 True
Exit Sub
End If
' Set Angle
swAngleMateData.angle = angle
' Add Angle Mate
Set swMateFeature = swAssembly.CreateMate(swAngleMateData)
' Check if Mate is added or not
If swMateFeature Is Nothing Then
MsgBox "Failed to Add Mate."
swDoc.ClearSelection2 True
Exit Sub
End If
' Clear all selection
swDoc.ClearSelection2 True
' Zoom view to fit
swDoc.ViewZoomtofit2
' Rebuild assembly
swDoc.ForceRebuild3 True
End Sub
' Function to select required face for Angle mate
Function SelectFace(component As SldWorks.Component2, componentIndex As Integer)
' Get body of current component
Set swBody = component.GetBody
' Get First face
Set swFace = swBody.GetFirstFace
' Variable to store Message Box result
Dim resp As VbMsgBoxResult
' Loop through all Faces
Do While Not swFace Is Nothing
' Clear selection
swDoc.ClearSelection2 True
' Select current face
swFace.Select True
' Ask user to confirm this selection
resp = MsgBox("Is this correct Face?", vbYesNo, "Select Face")
' Check if user response if Yes
If resp = vbYes Then
' Add current face to List of Faces
Set vFaces(componentIndex + 1) = swFace
Exit Function
End If
' Get next face
Set swFace = swFace.GetNextFace
Loop
End Function
Prerequisite
There are some prerequisite for this article.
-
Knowledge of VBA programming language is ❗required.
-
We use existing parts in Assembly document.
-
One component is fully constraint and other component is Float as shown in below image.
We will apply checks in this article, so the code we write should be error free most of the time.
Steps To Follow
This VBA macro can be divided into following sections:
- Create and Initialize required variables
- Get Components and Loop through them
- Get desired face
- Select faces
- Get unit conversion factors
- Get angle and Validations
- Add angular Mate
- Final Work
Every section with each line is explained below.
I also give some links (see icon 🚀) so that you can go through them if there are anything I explained in previous articles.
Create and Initialize required variables
Option Explicit
- Purpose: Above line forces us to define every variable we are going to use.
- Reference: 🚀 SOLIDWORKS Macros - Open new Part document article.
' Variable for Solidworks application
Dim swApp As SldWorks.SldWorks
- Purpose: In above line, we create a variable for Solidworks application.
- Variable Name:
swApp - Type:
SldWorks.SldWorks - Reference: Please visit 🚀 online SOLIDWORKS API Help.
' Variable for Solidworks document
Dim swDoc As SldWorks.ModelDoc2
- Purpose: In above line, we create a variable for Solidworks document.
- Variable Name:
swDoc - Type:
SldWorks.ModelDoc2 - Reference: Please visit 🚀 online SOLIDWORKS API Help.
' Variable for Solidworks Assembly
Dim swAssembly As SldWorks.AssemblyDoc
- Purpose: In above line, we create a variable for Solidworks Assembly.
- Variable Name:
swAssembly - Type:
SldWorks.AssemblyDoc - Reference: Please visit 🚀 online SOLIDWORKS API Help.
' Variable for Solidworks Component
Dim swComponent As SldWorks.Component2
- Purpose: In above line, we create a variable for Solidworks Component.
- Variable Name:
swComponent - Type:
SldWorks.Component2. - Reference: Please visit 🚀 online SOLIDWORKS API Help.
' Variable for Solidworks Body
Dim swBody As SldWorks.Body2
- Purpose: In above line, we create a variable for Solidworks Component.
- Variable Name:
swBody - Type:
SldWorks.Body2. - Reference: Please visit 🚀 online SOLIDWORKS API Help.
' Variable for Solidworks Mate Feature
Dim swMateFeature As SldWorks.Feature
- Purpose: In above line, we create a variable for Solidworks Mate Feature.
- Variable Name:
swMateFeature - Type:
SldWorks.Feature. - Reference: Please visit 🚀 online SOLIDWORKS API Help.
' Variable for Solidworks Face
Dim swFace As SldWorks.Face2
- Purpose: In above line, we create a variable for Solidworks Face.
- Variable Name:
swFace - Type:
SldWorks.Face2. - Reference: Please visit 🚀 online SOLIDWORKS API Help.
' Variable for Solidworks Face List
Dim vFaces(1 To 2) As SldWorks.Face2
- Purpose: Define 🚀 Array of Face2.
- Variable Name:
vFaces - Type:
Face2 - Length of Array: (1 To 2)
- Reference: Please visit
- For Arrays in VBA : 🚀 Array on this website.
' Variable for Solidworks Mate Feature Data
Dim swMateData As SldWorks.MateFeatureData
- Purpose: In above line, we create a variable for Solidworks Mate Feature Data.
- Variable Name:
swMateData - Type:
SldWorks.MateFeatureData. - Reference: Please visit 🚀 online SOLIDWORKS API Help.
' Variable for Solidworks Angle Mate Feature Data
Dim swAngleMateData As SldWorks.AngleMateFeatureData
- Purpose: In above line, we create a variable for Solidworks Angle Mate Feature Data.
- Variable Name:
swAngleMateData - Type:
SldWorks.AngleMateFeatureData. - Reference: Please visit 🚀 online SOLIDWORKS API Help.
These all are our global variables.
They are SOLIDWORKS API Objects.
' Program to add Angle Mate
Sub main()
End Sub
- In above line, we create main Program to add Angle Mate in assembly.
- This is a
Subprocedure which has name ofmain. - This procedure hold all the statements (instructions) we give to computer.
- Reference: Detailed information 🚀 VBA Sub and Function Procedures article of this website.
' Set Solidworks Application variable to current application
Set swApp = Application.SldWorks
- In above line, we set value of
swAppvariable. - This value is currently opened Solidworks application.
' Set Solidworks document variable to currently opened document
Set swDoc = swApp.ActiveDoc
- In above line, we set value of
swDocvariable. - This value is currently opened part document.
' Check if Solidworks document is opened or not
If swDoc Is Nothing Then
MsgBox ("Solidworks document is not opened.")
Exit Sub
End If
- In above code block, we check if we successfully set the value of
swDocvariable. - We use 🚀 IF statement for checking.
- Condition:
swDoc Is Nothing - When this condition is
True,- We show and 🚀 message window to user.
- Message: SOLIDWORKS document is not opened.
- Then we stop our macro here.
' Set Solidworks Assembly document
Set swAssembly = swDoc
- In above line, we set value of
swAssemblyvariable. - This value is
swDocvariable.
' Create Assembly Mate Data
Set swMateData = swAssembly.CreateMateData(swMateType_e.swMateANGLE)
- In above line, we set the value of
swMateDatavariable. - We set value by
CreateMateData()method. - This
CreateMateData()method is part ofswAssemblyvariable. - This
CreateMateData()method takes following parameter.-
Type: Type of mate to create as defined in
swMateType_ein below table.Member Description swMateANGLE6 swMateCAMFOLLOWER9 swMateCOINCIDENT0 swMateCONCENTRIC1 swMateCOORDINATE20 swMateDISTANCE5 swMateGEAR10 swMateHINGE22 swMateLINEARCOUPLER18 swMateLOCK16 swMateLOCKTOSKETCH12 swMateMAGNETIC25 swMateMAXMATES14 swMatePARALLEL3 swMatePATH15 swMatePERPENDICULAR2 swMatePROFILECENTER24 swMateRACKPINION13 swMateSCREW17 swMateSLIDER23 swMateSLOT21 swMateSYMMETRIC8 swMateTANGENT4 swMateUNIVERSALJOINT19 swMateUNKNOWN7 swMateWIDTH11
-
- Since we want to add Angle mate, hence we use value
swMateANGLEas type. - Reference: Please visit 🚀 online SOLIDWORKS API Help.
' Set Angle Mate data to Assembly Mate Data
Set swAngleMateData = swMateData
- In above line, we set Angle Mate data to previously created Assembly Mate data.
- We set value of variable
swAngleMateDatato variableswMateData. - Reference: Please visit 🚀 online SOLIDWORKS API Help.
' Set Mate Alignment
swAngleMateData.MateAlignment = SwConst.swMateAlign_e.swMateAlignANTI_ALIGNED
- In above line, set the Mate Alignment => “ANTI ALIGNED”.
' Set Mate Flip Dimension
swAngleMateData.FlipDimension = True
- In above line, we set value of Mate Flip Dimension => True.
Get Components and Loop through them
In this section, we Get Components and Loop through them.
' Variable for List of elements
Dim vArray As Variant
- Purpose: In above line, we create a variable for List of elements.
- Variable Name:
vArray - Type:
Variant
' Get Components list in opened assembly
vArray = swAssembly.GetComponents(True)
- In above line, we set the value of
vArrayvariable. - We set value by
GetComponentsmethod ofswAssemblyvariable.
' Variable for component Index
Dim componentIndex As Integer
- In above line, we create a variable for component Index as a counter.
- Variable Name:
componentIndex - Type:
Integer
' Loop Components List
For componentIndex = 0 To UBound(vArray)
Next
- In above line, we create a
Forloop. - This loops start from
i = 0to maximum number of items invArraywe select.
' Set Solidworks Component variable
Set swComponent = vArray(componentIndex)
- In above line, we set value of
swComponentvariable. - This value is current value of array
vArray.
Get desired face
In this section we get desired face for Angular mate.
' Calling this function
SelectFace swComponent, componentIndex
- In above line, we call a function.
- Function Name:
SelectFace - Function Parameters: They are
swComponentcomponentIndex
' Function to select required face for Tangent mate
Function SelectFace(component As SldWorks.Component2, componentIndex As Integer)
End Function
- In above line, we create a Function to select required face for Tangent mate.
- This is a
Functionprocedure which has name ofSelectFace. - This procedure hold all the statements (instructions) for select required face for Tangent mate.
- Reference: Detailed information 🚀 VBA Sub and Function Procedures article of this website.
This function has 2 parameters as follows:
component As SldWorks.Component2componentIndex As Integer
' Get body of current component
Set swBody = component.GetBody
- In above line, we set value of
swBodyvariable. - Value of
swBodyvariable is set byGetBodymethod ofcomponentvariable.
' Get First face
Set swFace = swBody.GetFirstFace
- In above line, we set value of
swFacevariable. - Value of
swFacevariable is set byGetFirstFace, which is part ofswBodyvariable.
' Variable to store Message Box result
Dim resp As VbMsgBoxResult
- Purpose: In above line, we create a variable to store Message Box result.
- Variable Name:
resp - Type:
VbMsgBoxResult
' Loop through all Faces
Do While Not swFace Is Nothing
Loop
- In above line, we loop through all Faces.
' Clear all selection
swDoc.ClearSelection2 True
- In above line, we clear all selection.
- For this we use
ClearSelection2method which is part of SOLIDWORKS Document variable i.eswDocvariable.
' Select current face
swFace.Select True
- In above line, we select current face.
This function is not available in 🚀 Solidworks
Face object.
Since 🚀 Solidworks
Face object is also an 🚀 Solidworks
Entity object, we can use methods from 🚀 Solidworks
Entity object.
' Ask user to confirm this selection
resp = MsgBox("Is this correct Face?", vbYesNo, "Select Face")
- In above line, we ask user to confirm this selection.
- We do this in following steps.
- Show a Message Box to user as shown below.
- Store user response in
respvariable.
' Check if user response if Yes
If resp = vbYes Then
End If
- In above code block, we check if user response if Yes.
- We use 🚀 IF statement for checking.
- Condition:
resp = vbYes
' Add current face to List of Faces
Set vFaces(componentIndex + 1) = swFace
Exit Function
- When user response if Yes, then above code execute.
- In above line, 1st we add current face to List of Faces.
- 2nd, we exit this
SelectFacefunction.
' Get next face
Set swFace = swFace.GetNextFace
- In above line, we set the value of
swFacevariable. - This is done by
GetNextFacemethod ofswFacevariable.
Select Faces
In this section, we Select Faces.
' Variable for Solidworks Select Data
Dim swSelData As SldWorks.SelectData
- Purpose: In above line, we create a variable for Solidworks Select Data.
- Variable Name:
swSelData - Type:
SldWorks.SelectData - Reference: Please visit 🚀 online SOLIDWORKS API Help.
' Set value of Solidworks Select Data variable
Set swSelData = swDoc.SelectionManager.CreateSelectData
- In above line, we set value of
swSelDatavariable. - Value of
swSelDatavariable is set byCreateSelectData, which is part ofSelectionManager. ThisSelectionManageris part ofswDocvariable.
' Set Mark of Solidworks Select Data
swSelData.Mark = 1
- In above line, we set Mark of
swSelDatavariable to 1.
' Boolean variable
Dim boolStatus As Boolean
- Purpose: In above line, we create a Boolean variable.
- Variable Name:
boolStatus - Type:
Boolean
' Select faces for Angular mate
boolStatus = swDoc.Extension.MultiSelect2(vFaces, False, swSelData)
- In above line, we select Faces by
MultiSelect2method. - This
MultiSelect2method takes following parameter.- Objects: Array of selectable objects.
- AppendFlag:
Trueto append the objects to the selection list,Falseto replace the current selection list with these objects. - Data: 🚀
ISelectDataobject, Nothing, or null
' Check if faces are selected
If boolStatus = False Then
MsgBox "Failed to select faces."
swDoc.ClearSelection2 True
Exit Sub
End If
- In above code block, we check if we successfully selected the faces.
- We use 🚀 IF statement for checking.
- Condition:
boolStatus = False - When this condition is
True,- We show and 🚀 message window to user.
- Message: Failed to select faces.
- Then we stop our macro here.
Get unit Conversion factors
Now we need to get unit Conversion factors as shown in below code.
'-----------------------Unit Conversion Factors----------------------------------------
' Local variables used as Conversion Factors
Dim LengthConversionFactor As Double
Dim AngleConversionFactor As Double
' Use a Select Case, to get the length of active Unit and set the different factors
Select Case swDoc.GetUnits(0) ' GetUnits function gives us, active unit
Case swMETER ' If length is in Meter
LengthConversionFactor = 1
AngleConversionFactor = 1
Case swMM ' If length is in MM
LengthConversionFactor = 1 / 1000
AngleConversionFactor = 1 * 0.01745329
Case swCM ' If length is in CM
LengthConversionFactor = 1 / 100
AngleConversionFactor = 1 * 0.01745329
Case swINCHES ' If length is in INCHES
LengthConversionFactor = 1 * 0.0254
AngleConversionFactor = 1 * 0.01745329
Case swFEET ' If length is in FEET
LengthConversionFactor = 1 * (0.0254 * 12)
AngleConversionFactor = 1 * 0.01745329
Case swFEETINCHES ' If length is in FEET & INCHES
LengthConversionFactor = 1 * 0.0254 ' For length we use sama as Inch
AngleConversionFactor = 1 * 0.01745329
Case swANGSTROM ' If length is in ANGSTROM
LengthConversionFactor = 1 / 10000000000#
AngleConversionFactor = 1 * 0.01745329
Case swNANOMETER ' If length is in NANOMETER
LengthConversionFactor = 1 / 1000000000
AngleConversionFactor = 1 * 0.01745329
Case swMICRON ' If length is in MICRON
LengthConversionFactor = 1 / 1000000
AngleConversionFactor = 1 * 0.01745329
End Select
'----------------------------------------------------------------
I have already explained about this in previous 👉 Solidworks Macro - Fix Unit Issue article in this website.
Please visit 👉 Solidworks Macro - Fix Unit Issue article for more details.
Get Angle And Validations
In this section, we get get the required Angle from user and apply some validation on Input Angle.
' Variable to hold user input
Dim response As String
- In above line, we create a variable as a counter.
- Variable Name:
response - Type:
String
' Getting Angle from user.
response = InputBox("Please Enter [Angle]:")
-
In above line of code we are doing 2 steps in one line.
Those 2 steps are explained below.
- Step 1 - Getting Angle from user.
Below image shows the message for Angle to the user.
- Step 2 - Assigned input value to
responsevariable.
' This will handle empty value or cancel case
If Len(response) = 0 Then
MsgBox "Empty or no value. Please try again."
Exit Sub
End If
- In above code block, we check the length of input value.
- This check will handle case for empty value or cancel operation case.
- We use 🚀 IF statement for checking.
- Condition:
Len(response) = 0Len()is pre-build VBA function which check the length of a object.- In above cases, we will get 0 value.
- When this condition is
True,- We show and 🚀 message window to user.
- Message: Empty or no value. Please try again.
- Then we stop our macro here.
' This will handle case for Non-numeric values
If IsNumeric(response) = False Then
MsgBox "Entered value is Non-numeric. Please try again."
Exit Sub
End If
- In above code block, we check if the input value is Non-numeric.
- This check will handle case for Non-numeric values.
- We use 🚀 IF statement for checking.
- Condition:
IsNumeric(response) = FalseIsNumeric()is pre-build VBA function which check if passing object is Numeric or not.- In above cases, we will get False value.
- When this condition is
True,- We show and 🚀 message window to user.
- Message: Entered value is Non-numeric. Please try again.
- Then we stop our macro here.
' Variable for angle
Dim angle As Double
- In above line, we create a variable to store Rib Thickness.
- Variable Name:
angle - Type:
Double
angle = CDbl(response) * AngleConversionFactor
-
In above line of code we are doing 3 steps in one line.
Those 3 steps are explained below.
- Step 1 - Converting angle from user to
Doubletype. - Step 2 - Updating converted distance as per document unit system.
- Step 3 - Assigned input value to
anglevariable.
- Step 1 - Converting angle from user to
' This will handle case for 0 distance
If distance = 0 Then
MsgBox "Entered value must be greater than 0. Please try again."
Exit Sub
End If
- In above code block, we check if the input value is zero (0).
- This check will handle case for 0 thickness.
- We use 🚀 IF statement for checking.
- Condition:
RibThickness = 0 - When this condition is
True,- We show and 🚀 message window to user.
- Message: Entered value must be greater than 0. Please try again.
- Then we stop our macro here.
Add Angle Mate
In this section, we add Angle Mate.
' Set Angle
swAngleMateData.angle = angle
- In above line, Mate Angle of
swAngleMateData=>anglevariable.
' Add Angle Mate
Set swMateFeature = swAssembly.CreateMate(swAngleMateData)
-
In above line, we set the value of variable
swMateFeaturebyCreateMate()method. -
This
CreateMate()method takes following parameters as explained:-
MateData - Mate-specific object:
Mate-specific object IAngleMateFeatureDataICamFollowerMateFeatureDataICoincidentMateFeatureDataIConcentricMateFeatureDataIDistanceMateFeatureDataIGearMateFeatureDataIHingeMateFeatureDataILinearCouplerMateFeatureDataILockMateFeatureDataIParallelMateFeatureDataIPerpendicularMateFeatureDataIProfileCenterMateFeatureDataIRackPinionMateFeatureDataIScrewMateFeatureDataISlotMateFeatureDataISymmetricMateFeatureDataITangentMateFeatureDataIUniversalJointMateFeatureDataIWidthMateFeatureData
-
-
Return Value : This
CreateMate()method return 👉 Mate2 data object. -
In our code, I have used following values:
Parameter Name Value Used MateData swAngleMateData
Reference: For more details about
- Solidworks AssemblyDoc details: 🚀 online Solidworks API Help for Solidworks Feature Manager.
- CreateMate Method: 🚀 online
Solidworks API Help for
CreateMateMethod.
' Check if Mate is added or not
If swMateFeature Is Nothing Then
MsgBox "Failed to Add Mate."
swDoc.ClearSelection2 True
Exit Sub
End If
- In above code block, we check if we successfully added Angle Mate or not.
- We use 🚀 IF statement for checking.
- Condition:
swMateFeature Is Nothing - When this condition is
True,- We show and 🚀 message window to user.
- Message: *Failed to Add Mate.
- After that we clear the selection.
- Then we stop our macro here.
Now we run the macro and after running macro we get Angle Mate as shown in below image.
Final work
In this section, after adding Angle Mate, we have to do some cleaning work so that we can use this macro frequently.
' Clear all selection
swDoc.ClearSelection2 True
- In above line, we clear all selection.
- For this we use
ClearSelection2method which is part of SOLIDWORKS Document variable i.eswDocvariable.
' View zoom to fit
swDoc.ViewZoomtofit2
- In above line, we make our view zoom to fit the model.
- For this we use
ViewZoomtofit2method which is part of SOLIDWORKS Document variable i.eswDocvariable.
' Rebuild assembly
swDoc.ForceRebuild3 True
- In above line, we Rebuild assembly.
- For this we use
ForceRebuild3method which is part of SOLIDWORKS Document variable i.eswDocvariable.
This is it !!!
I hope my efforts will helpful to someone!
If you found anything to add or update, please let me know on my e-mail.
Hope this post helps you to Angle Mate with SOLIDWORKS VBA Macros.
For more such tutorials on SOLIDWORKS VBA Macro, do come to this website after sometime.
If you like the post then please share it with your friends also.
Do let me know by you like this post or not!
Till then, Happy learning!!!