VBA Userforms - Open new Part document
In this post, we learn how can we open a part document from a Visual Basic for Application’s Userform.
For this please we need to do following steps as described below.
Video of Code on YouTube
Please see below video on Solidworks VBA Macro - Open new Part document in Solidwoks VBA Userforms.
Please note that there are no explaination in the video.
Explaination of each line and why we write code this way is given in this post.
Create a new macro
1st we need to create a new macro in Solidworks 3D CAD Software.
If you don’t know how to create a new macro in Solidworks, please go to VBA in Solidworks post for this.
This will open a new macro in Visual Basic Editor with some code as shown in below image.
Insert userform in the macro
After this we need to insert a userform in our macro.
For this, select the button shown in below image.
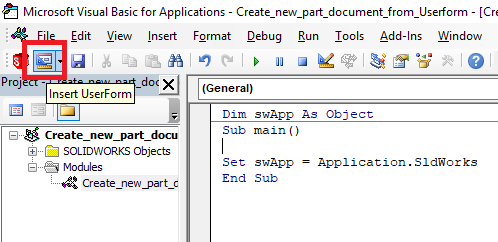
This button is called insert userform.
As the name suggest, function of this button is inserting a userform.
Please note that in a macro we can insert any number of userform as we like. But for this example we insert only 1 userform.
After clicking the insert userform button we get the userform window as shown in below image.
Adding a Button
Now in our userform window, we add a Command Button at center of window.
You can find Command Button highlighted
in red in below image.
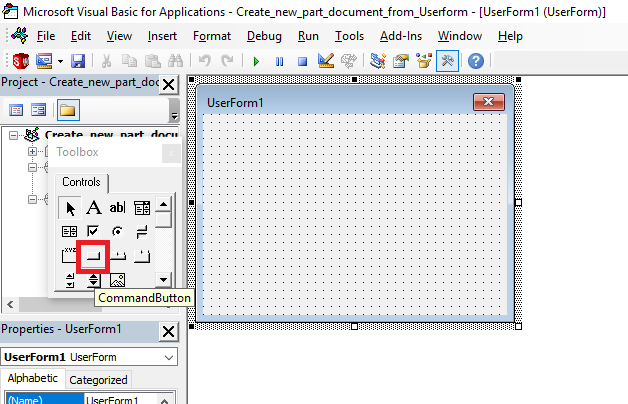
You can place command button at your desire. I placed it at center of the userform window as shown in below image.
Updating Properties of Command Button and Userform Windows
Now we update some properties of Command Button and Userform Windows for our use.
It is not necessary to update properties but it is a good habit to update them for our purpose.
1st we update the properties of Userform.
In below image, I have shown the properties of Userform1 and update following properties:
-
Name of Userform
-
Caption of Userform
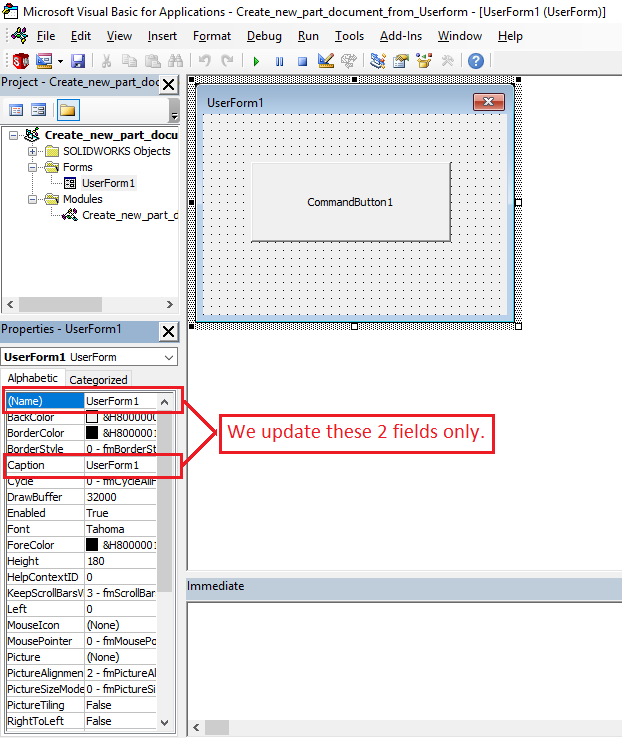
Update the value of Name property from UserForm1 to OurWindow.
From Name property, we access the Userform.
Update the value of Caption property from UserForm1 to Our Window.
From Caption property, we update the text appears in the window of our Userform.
Now, we repeat the same process for Command Button.
1st we need to select the Command Button in the user form after that we update same properties of Command Button.
-
Name of Command Button
-
Caption of Command Button
Update the value of Name property from CommandButton1 to OpenNewPartButton.
From Name property, we access the Command Button.
Update the value of Caption property from CommandButton1 to Open NewPart Button.
From Caption property, we update the text appears in the Command Button of our Userform.
Add Functionality to Open NewPart Button
To add functionality in our Open NewPart Button, just double click the
Open NewPart Button.
This will add give some code behind the designer and opens the code window of Userform designer.
Private Sub OpenNewPartButton_Click()
End Sub
We need to update this code for opening new part after clicking the button.
For this replace all above code with below code.
Option Explicit
' Creating variable for Solidworks application
Dim swApp As SldWorks.SldWorks
' Creating variable for Solidworks document
Dim swDoc As SldWorks.ModelDoc2
' Private function of Open New Part Button
Private Sub OpenNewPartButton_Click()
' Setting Solidworks variable to Solidworks application
Set swApp = Application.SldWorks
' Creating string type variable for storing default part location
Dim defaultTemplate As String
' Setting value of this string type variable to "Default part template"
defaultTemplate = swApp.GetUserPreferenceStringValue(swUserPreferenceStringValue_e.swDefaultTemplatePart)
' Setting Solidworks document to new part document
Set swDoc = swApp.NewDocument(defaultTemplate, 0, 0, 0)
End Sub
The above code will open New part document when we click the button.
But first, we need to call the our Userform inside main module.
For this goto main Sub procedure inside
the main Module.
Code inside the main Module is as given below.
Dim swApp As Object
Sub main()
Set swApp = Application.SldWorks
End Sub
To call our Userform, replace above code with below code:
' Main function of our VBA program
Sub main()
' Calling our window to show
OurWindow.Show
End Sub
Above function call our window to appears on screen.
When the window appears on screen, we hit the button.
After hitting the button, the code behind the userform run, which opens a new Part document.
If you want to know more about how we open new part with macro please see Open new Part document.
That’s it for now.
Hope you learn some use of Userforms and by this post you can get the idea how they works.
I will provide more tutorials on using of Userform time to time.
Till then do come to visit this blog.
Till then, Happy learning!!!