VBA Userforms - Open new Assembly and Drawing document
In this post, we learn how can we Open new Assembly and Drawing document from a Visual Basic for Application’s Userform.
For this please we need to do following steps as described below.
Video of Code on YouTube
Please see below video how visually we Open new Assembly and Drawing document in Solidworks VBA macro Userform.
Please note that there are no explanation in the video.
Explanation of each line and why we write code this way is given in this post.
Create a new macro
1st we need to create a new macro in Solidworks 3D CAD Software.
If you don’t know how to create a new macro in Solidworks, please go to VBA in Solidworks post for this.
This will open a new macro in Visual Basic Editor with some code as shown in below image.
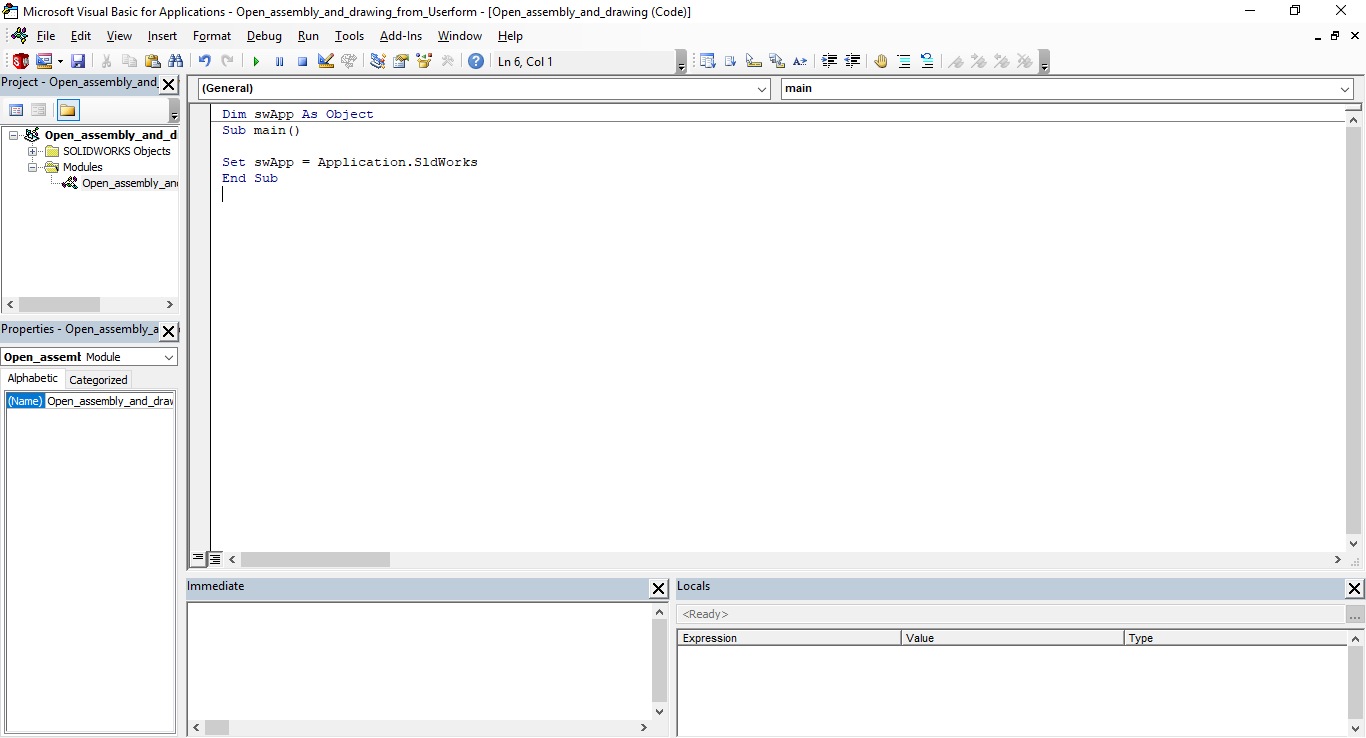
Insert userform in the macro
After this we need to insert a userform in our macro.
For this, select the button shown in below image.
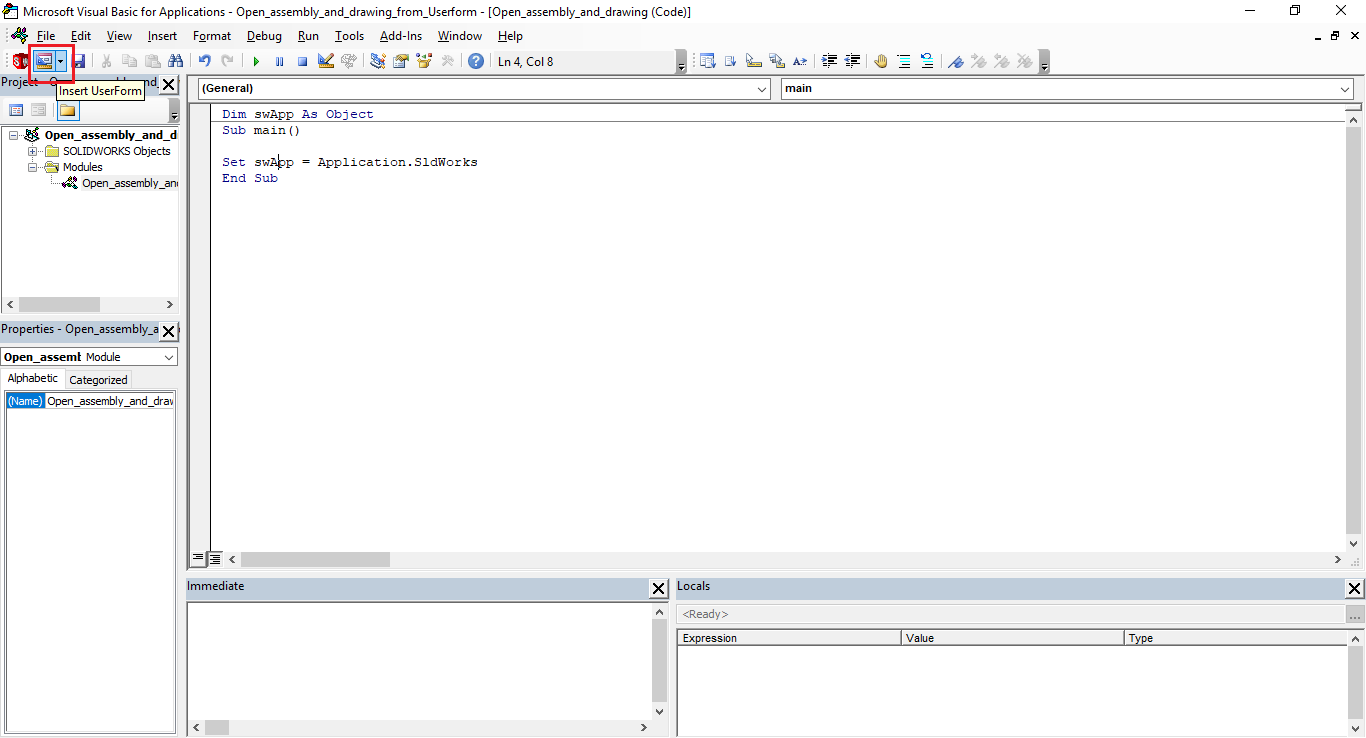
This button is called insert userform.
As the name suggest, function of this button is inserting a userform.
Please note that in a macro we can insert any number of userform as we like. But for this example we insert only 1 userform.
After clicking the insert userform button we get the userform window.
Adding Controls into Userform
Now in our userform window, we add following controls:
-
A ComboBox
-
A CommandButton
Adding ComboBox
You can find ComboBox option, as
highlighted in Red Square in below image.
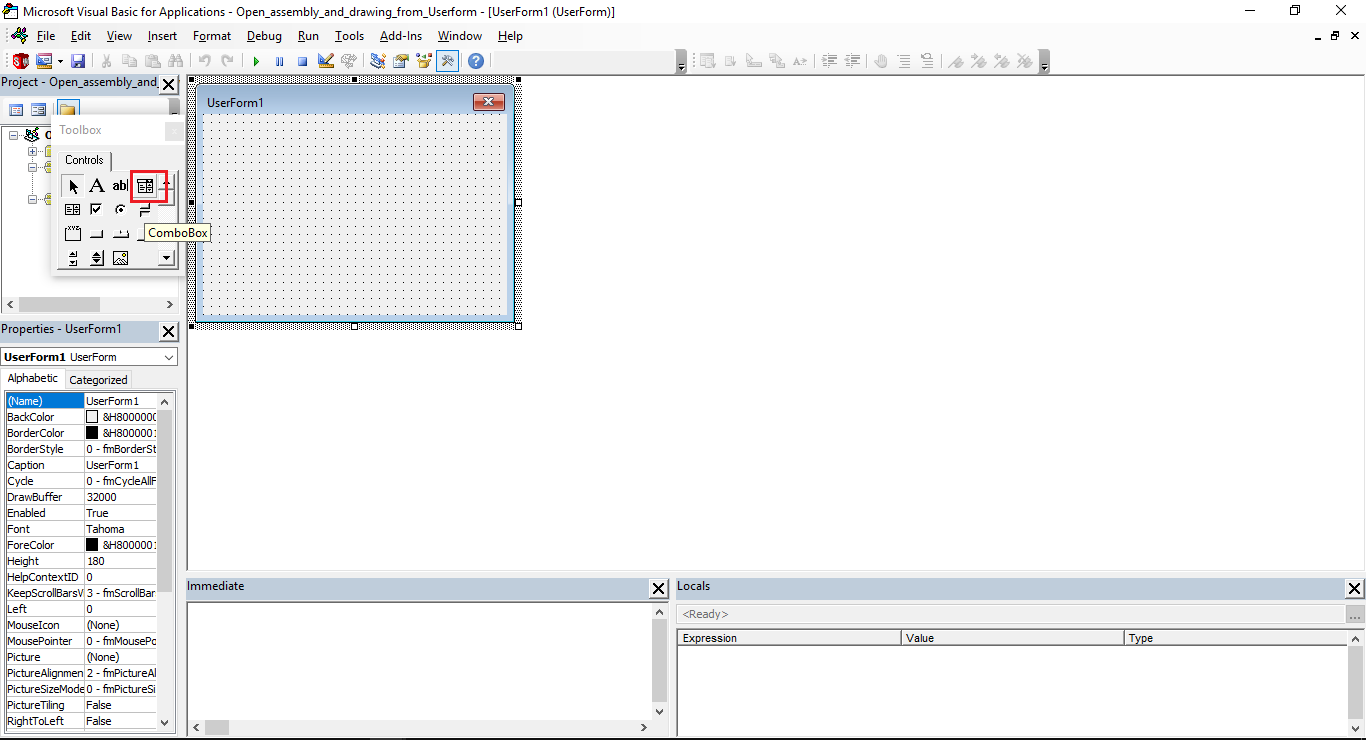
After adding ComboBox, we get window as shown in below image.
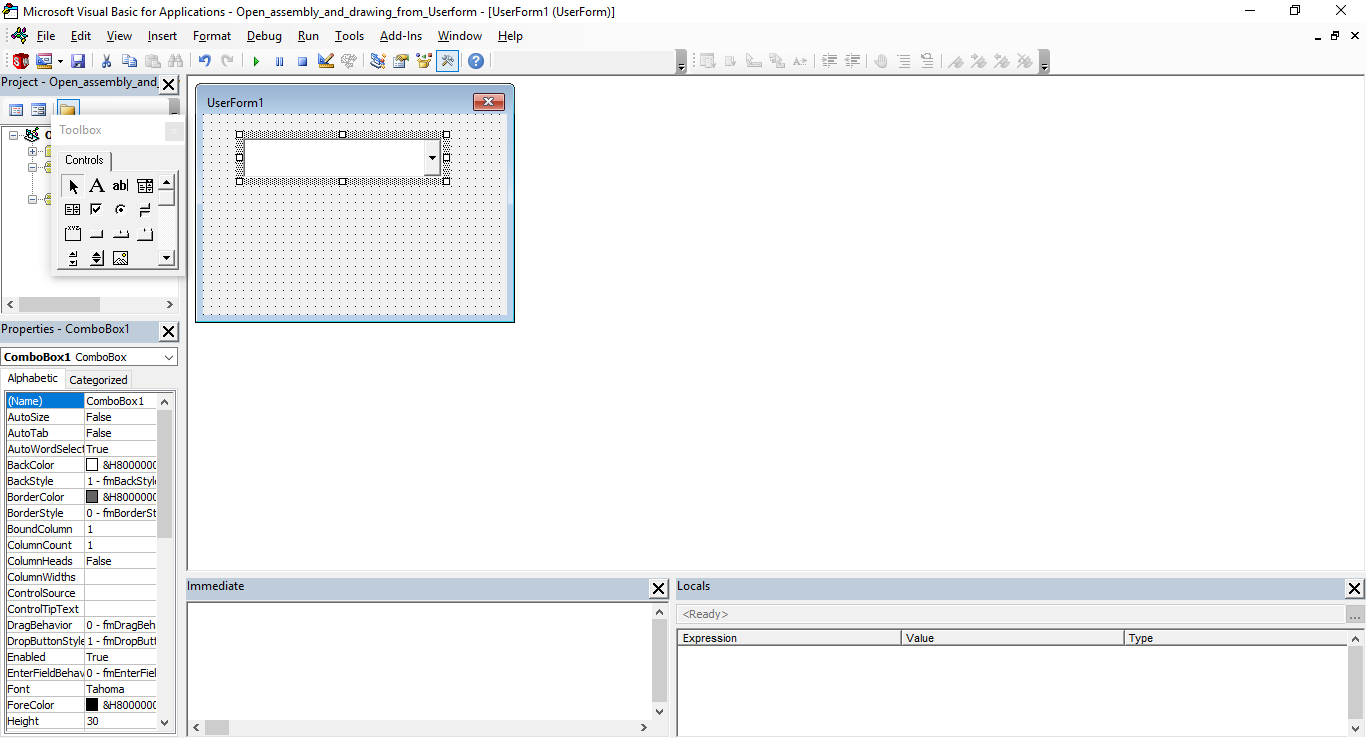
Adding CommandButton
You can find CommandButton option, as
highlighted in Red Square in below image.
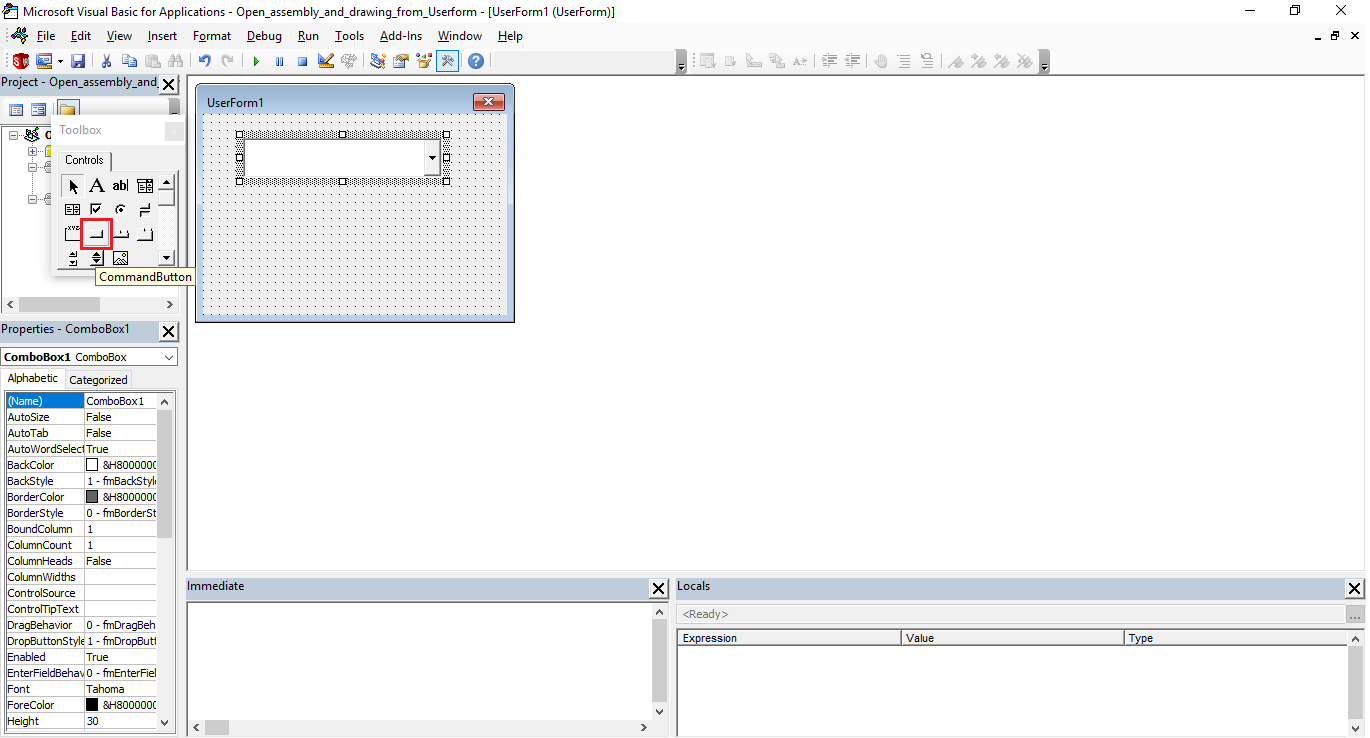
After adding CommandButton, we get window as shown in below image.
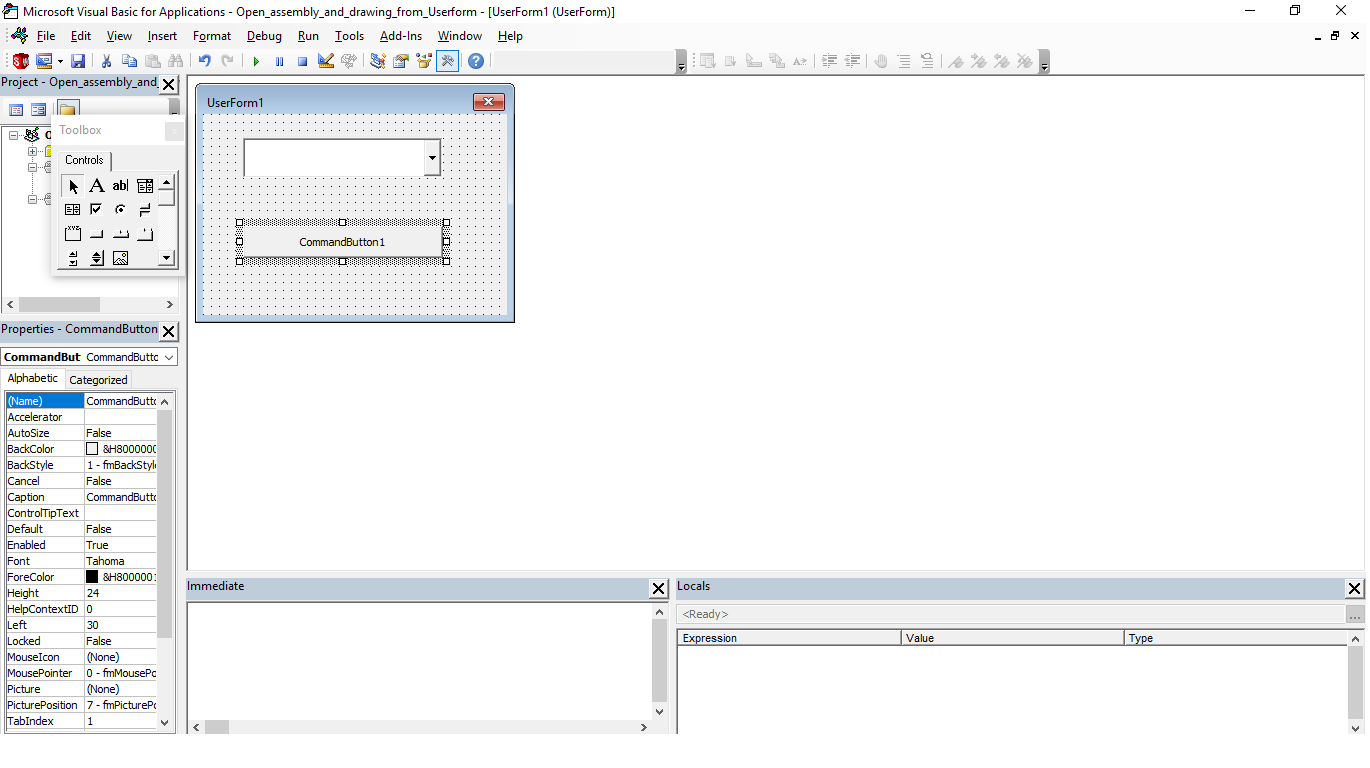
Updating Properties
Now we update some properties of following:
-
UserForm
-
ComboBox
-
CommandButton
Updating Properties of the UserForm
We update following properties of the Userform:
-
Name of Userform
-
Caption of Userform
In below image, I have shown the properties of Userform1 and update the properties:
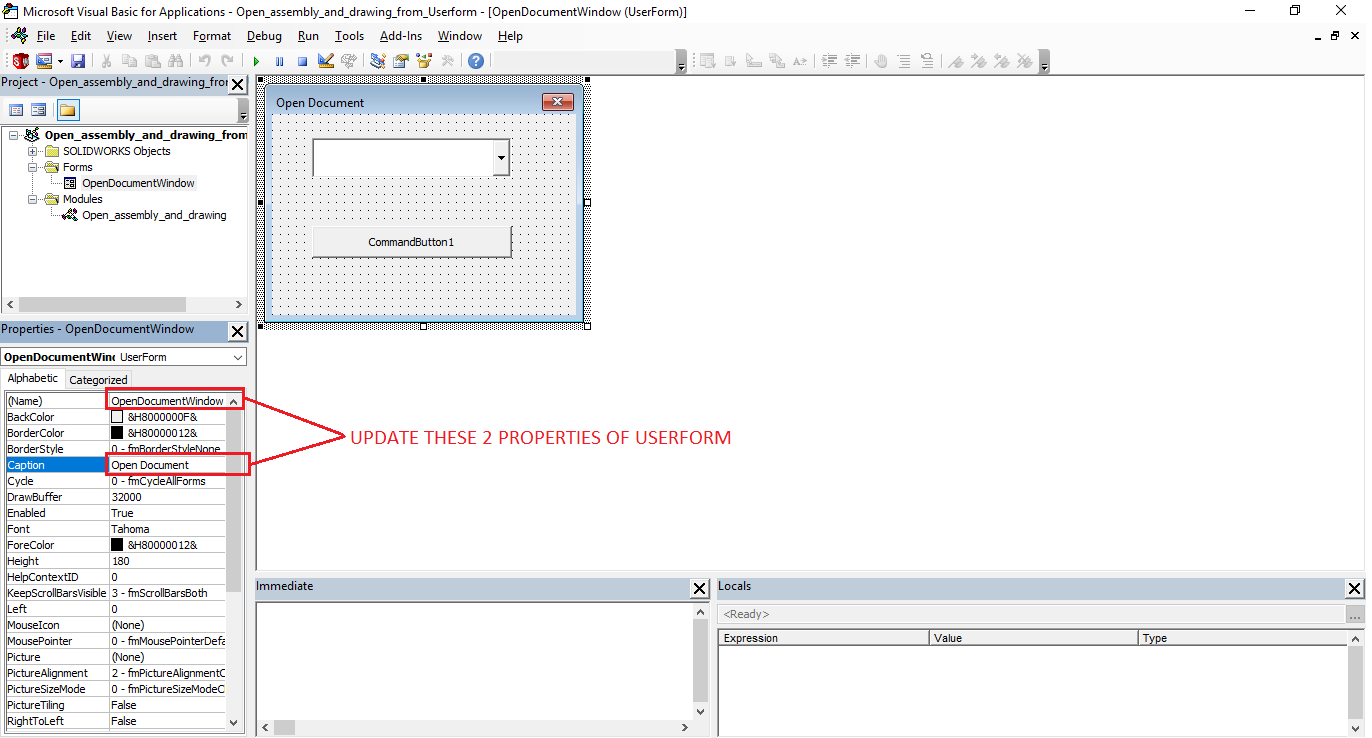
Update the value of Name property from UserForm1 to OpenDocumentWindow.
- From Name property, we access the Userform.
Update the value of Caption property from UserForm1 to Open Document.
- From Caption property, we update the text appears in the window of our Userform.
Please note that it is not necessary to update properties but it is a good habit to update them for our purpose.
Updating Properties of the ComboBox
Now, we update following property of the ComboBox:
- Name of ComboBox
In below image, I have shown the properties of ComboBox1 and update the properties:
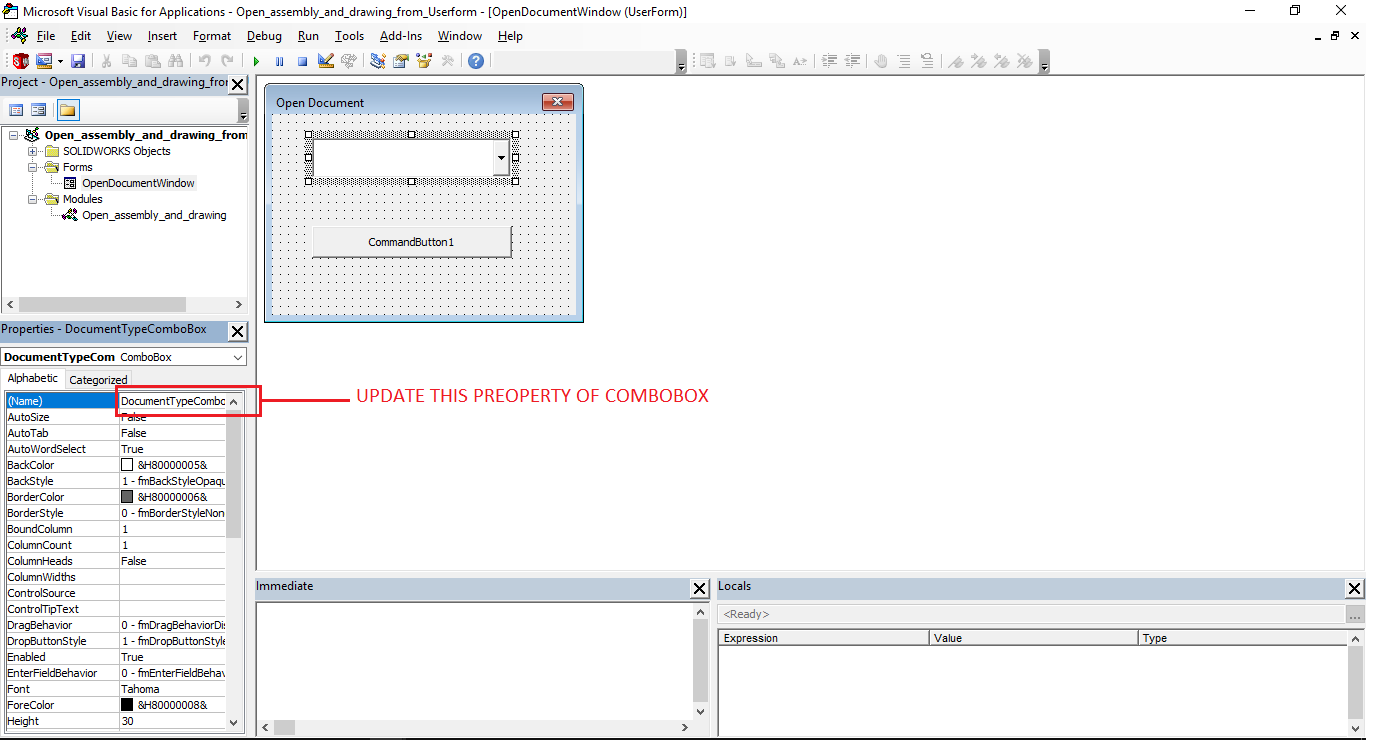
Update the value of Name property from ComboBox1 to DocumentTypeComboBox.
- From Name property, we access the ComboBox.
Updating Properties of the Command Button
Now, we update following property of the Command Button:
-
Name of Command Button
-
Caption of Command Button
In below image, I have shown the properties of CommandButton1 and update the properties:
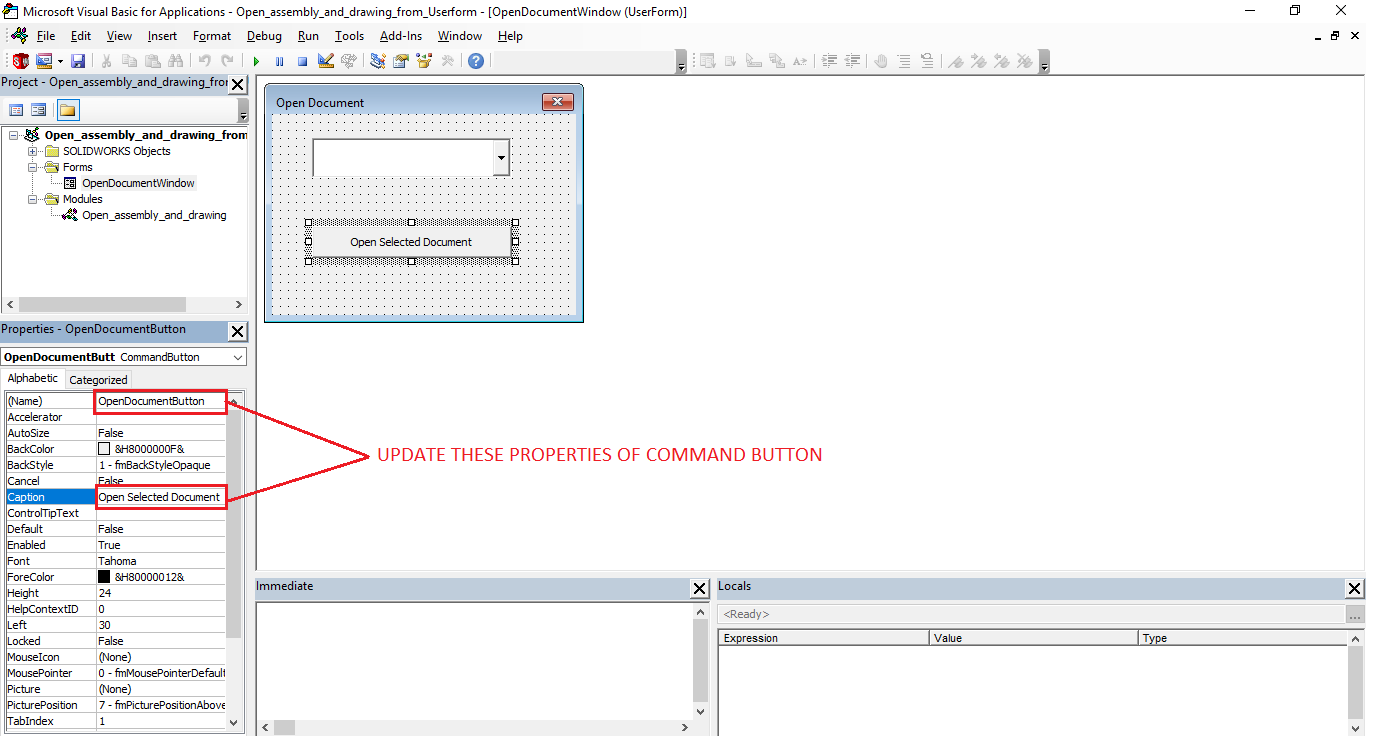
Update the value of Name property from CommandButton1 to OpenDocumentButton.
From Name property, we access the Command Button.
Update the value of Caption property from CommandButton1 to Open Selected Document.
From Caption property, we update the text appears in the Command Button of our Userform.
Calling UserForm in Main Module
Now, we need to call the our Userform inside main module.
For this goto main Sub procedure inside
the main Module.
Code inside the main Module is as given below.
Dim swApp As Object
Sub main()
Set swApp = Application.SldWorks
End SubTo call our Userform, replace above
code with below code:
' Main function of our VBA program
Sub main()
' Calling our window to show
OpenDocumentWindow.Show
End SubAbove function call our window to appears on screen.
When the window appears on screen, we 1st select the document we want to open and then hit the button to open selected document.
Adding Document list
Before anything we need to add a list of documents inside our combobox.
From this list, we select the document which we want to open.
In this post, we are listing only “Assembly” and “Drawing” documents.
For “Part” document, I will give you a simple exercise.
To add documents list inside our combobox, we 1st need to go in Code Window of userform.
For this, we need to right click on userform and select “View Code” option.
Please see below image for “how to open code window of userform”.
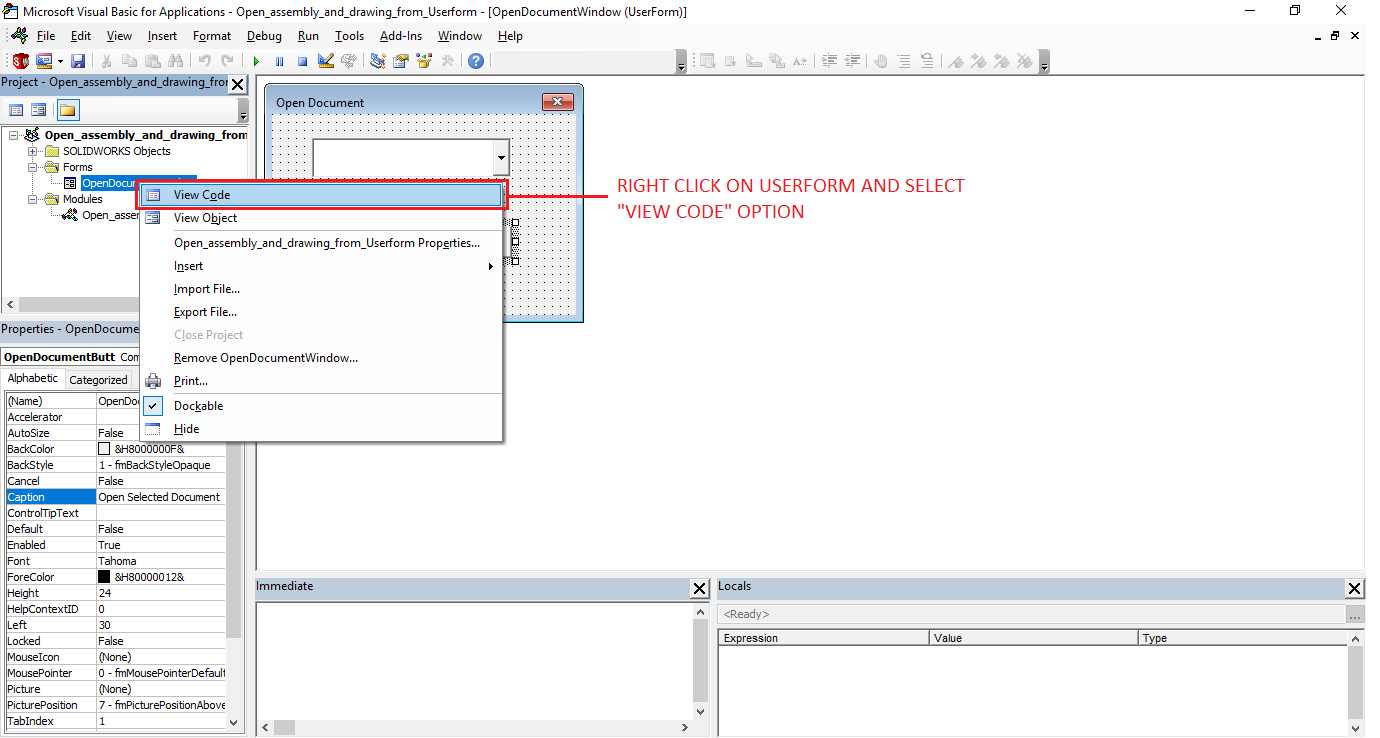
After selecting “View Code” a Code window appears, which is shown in below image.
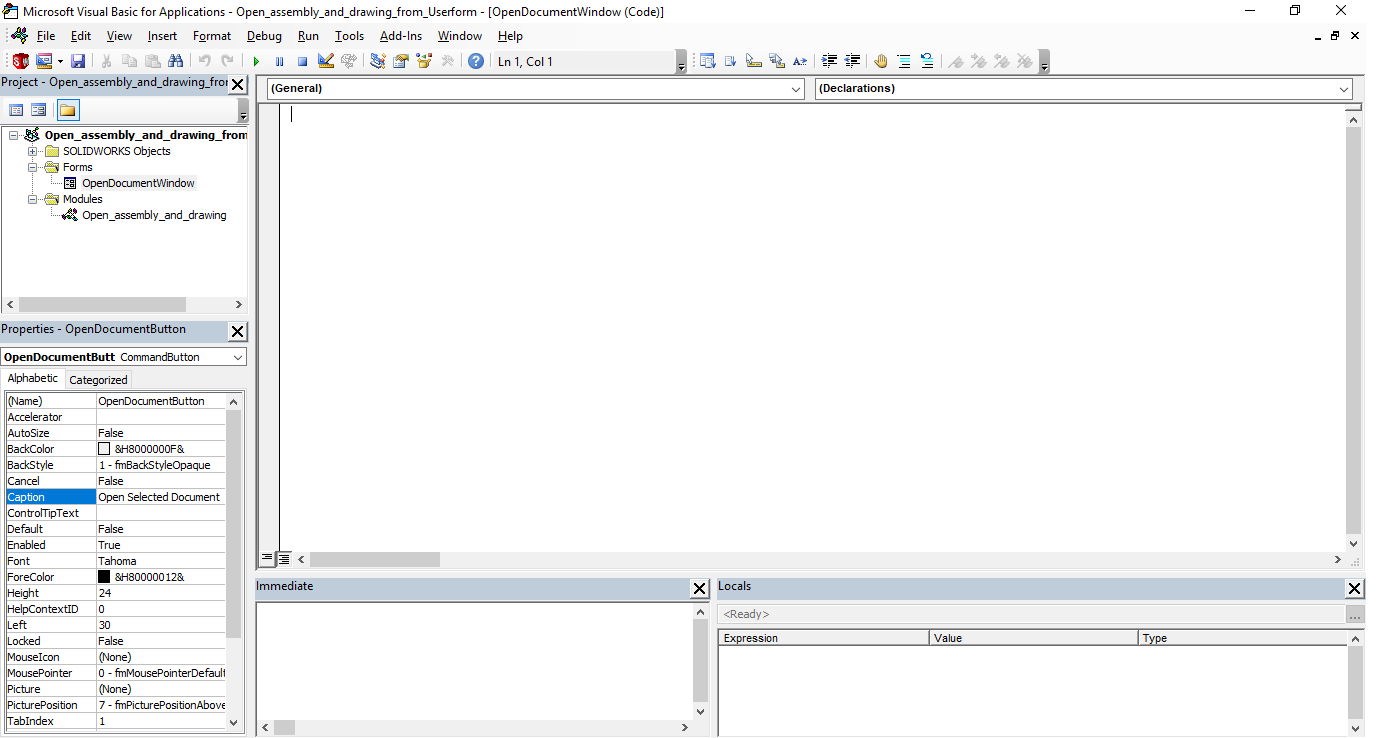
Now before adding document list we need to understand one important thing!!!
We want to add document list, when we load our Userform.
For this we need to create an Initialize Function.
Below Code is that Initialize Function which load document
lists in our combobox.
' Call when user load
Private Sub UserForm_Initialize()
' Adding items in Combo Box and also set index to '0'
' '0' index means by default we can see "Assembly Document" as already filled
With DocumentTypeComboBox
.AddItem "Assembly Document" ' Adding Assembly Document in Combo Box
.AddItem "Drawing Document" ' Adding Drawing Document in Combo Box
.ListIndex = 0 ' Select list index for default value to show in combobox
End With
End Sub
Now, above code is fully commented and self explanatory hence I will not explain it.
First Test of Macro
After writing code sample in previous section, we will test if every thing is working correct?
By working correct means:
-
When we
Runmacro, is Open Document window appears or not? -
If window appears, then combobox has documents listed in it?
-
If both item listed, then “Assembly document” is showing as pre-filled value or not?
-
Since we have not given any functionality to “Open Document” button, hence it should not any done anything when clicking!!!
For testing all the above points we need to Run the macro as shown in below image.
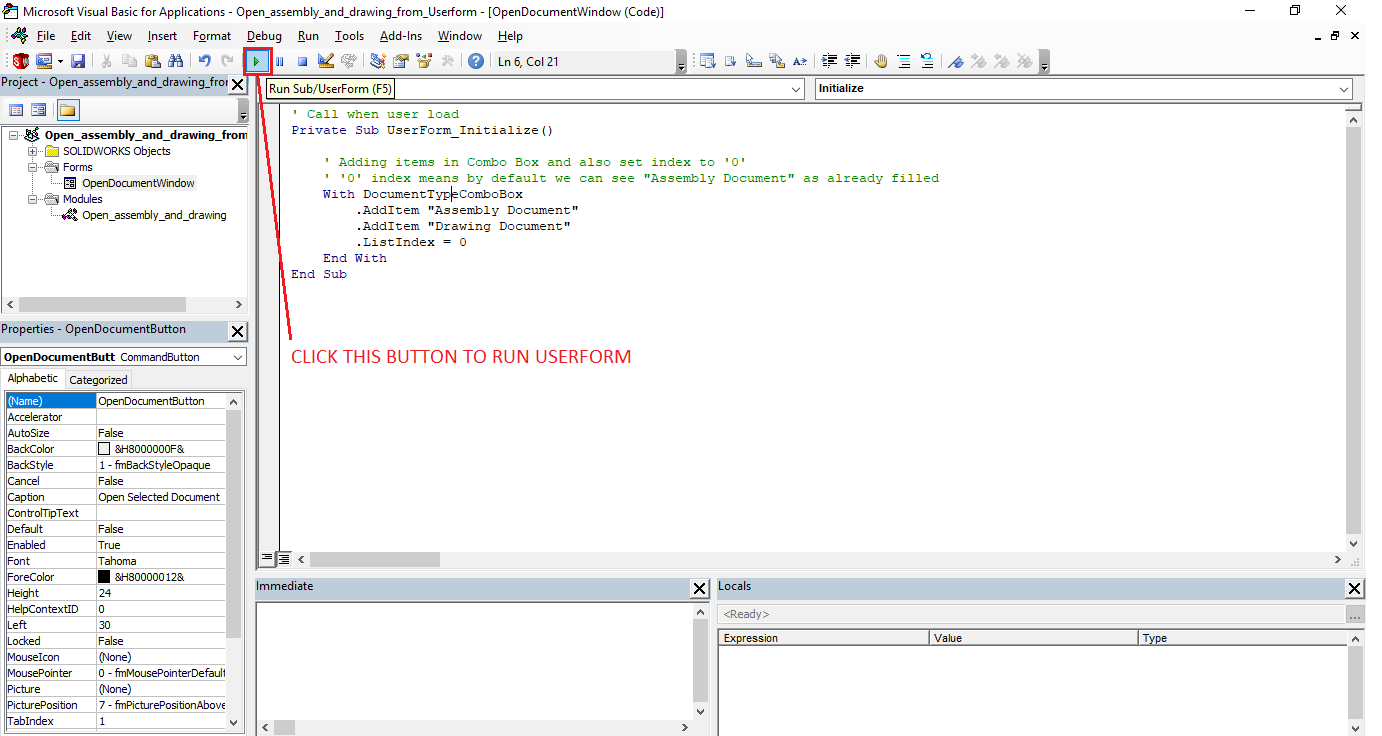
After running the window we got a window as shown in below image.
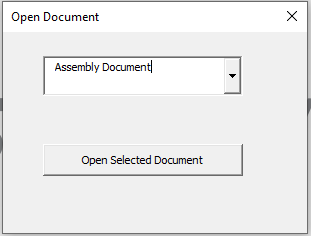
Please do check if your macro is running perfectly till now or not!
If not, then I suggest you to read this article again.
Add Functionality to Open NewPart Button
To add functionality in our Open Selected Button, just double click the
Open NewPart Button.
This will add give some code behind the designer and opens the code window of Userform designer.
Private Sub OpenDocumentButton_Click()
End Sub
We need to update this code for opening new part after clicking the button.
For this replace all above code with below code.
Option Explicit
' Creating variable for Solidworks application
Dim swApp As SldWorks.SldWorks
' Creating variable for Solidworks document
Dim swDoc As SldWorks.ModelDoc2
' Private function of Open New Part Button
Private Sub OpenDocumentButton_Click()
' Setting Solidworks variable to Solidworks application
Set swApp = Application.SldWorks
' Creating string type variable for storing default Assembly location
Dim defaultTemplate As String
If DocumentTypeComboBox.Value = "Assembly Document" Then
' Setting value of this string type variable to "Default Assembly template"
defaultTemplate = swApp.GetUserPreferenceStringValue(swUserPreferenceStringValue_e.swDefaultTemplateAssembly)
Else
' Setting value of this string type variable to "Default drawing template" without define paper size
defaultTemplate = swApp.GetUserPreferenceStringValue(swUserPreferenceStringValue_e.swDefaultTemplateDrawing)
End If
' Setting Solidworks document to new Assembly document
Set swDoc = swApp.NewDocument(defaultTemplate, 0, 0, 0)
' Hiding the Window after opening the selected document
OpenDocumentWindow.Hide
' Reset the Index of Combo Box to "0" again
DocumentTypeComboBox.ListIndex = 0
End Sub
Now I have added codes in 2 parts.
In 1st part I added below code lines at top of the code window.
Option Explicit
' Creating variable for Solidworks application
Dim swApp As SldWorks.SldWorks
' Creating variable for Solidworks document
Dim swDoc As SldWorks.ModelDoc2
Please see below image for more reference.
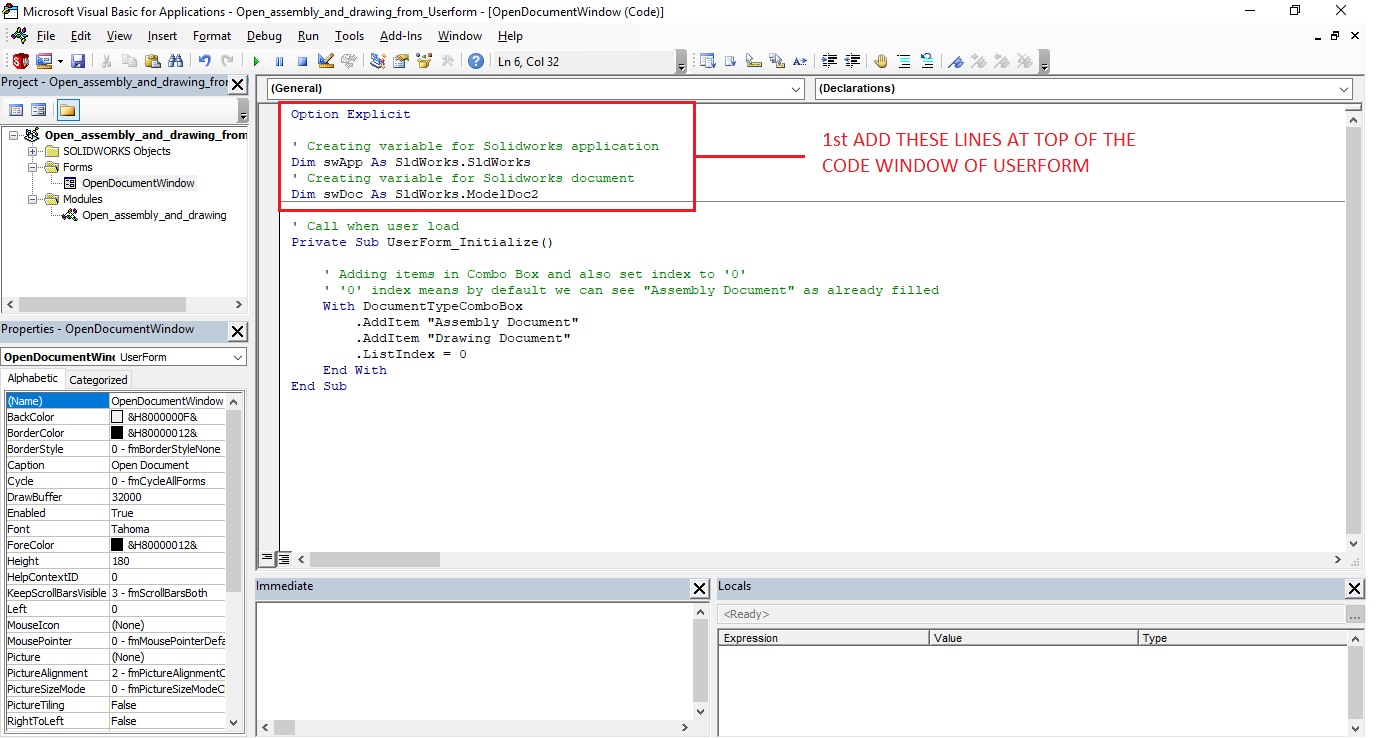
In 2nd part I added OpenDocumentButton_Click function in the
code window as shown in below image.
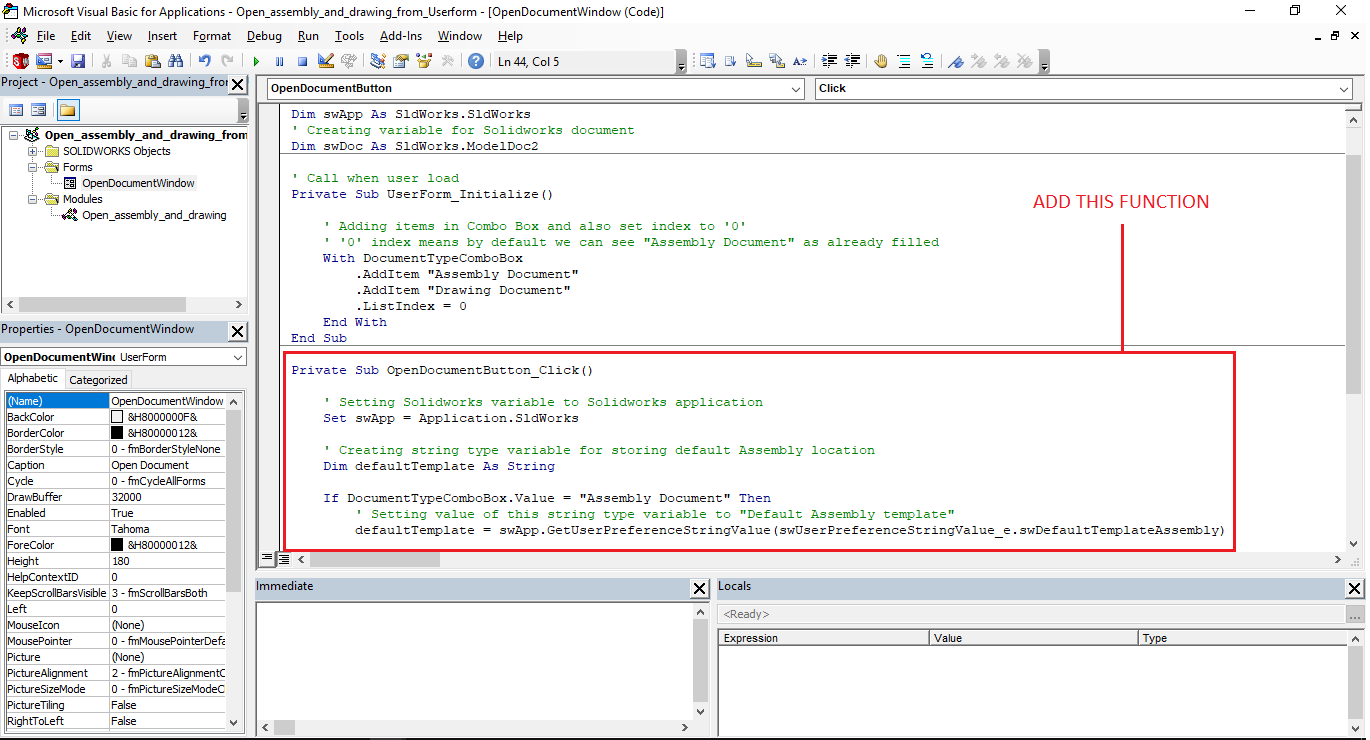
I have already explained code inside OpenDocumentButton_Click function in Open Assembly and Drawing document.
But here, I have added a condition which is shown in Red colored box in below image.
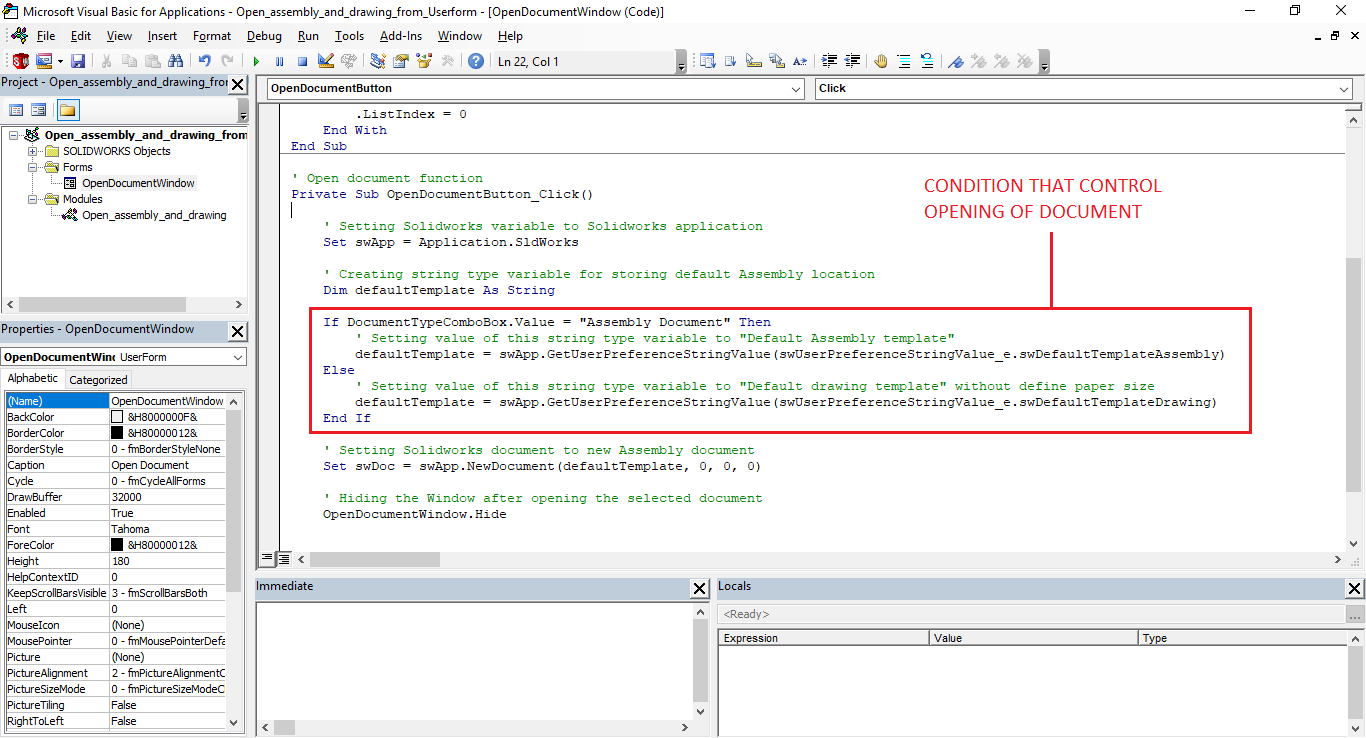
Basically, this condition stated that, if we select “Assembly Document” in combobox, then by clicking “Open Select Document” button our macro open “Assembly” document in Solidworks.
Otherwise, it will always open “Drawing” document in Solidworks.
The above code will open New part document when we click the button.
Run the macro, and check wheather our
macro is working correct document or not!!
If not, send your macro and I will guide you in doing it correctly!
Exercise to do
For those who wants to do more I have an exercise!!
-
Add “Part Document” in ComboBox list.
-
Make “Part Document” as pre-filled value in ComboBox.
-
Change the conditional statement, so that it can handle all 3 conditions!!
Send me the Code of macro in my below e-mail and I will verify it.
That’s it for now.
Hope you learn some use of Userforms and by this post you can get the idea how they works.
I will provide more tutorials on using of Userform time to time.
Till then do come to visit this blog and Happy learning!!!