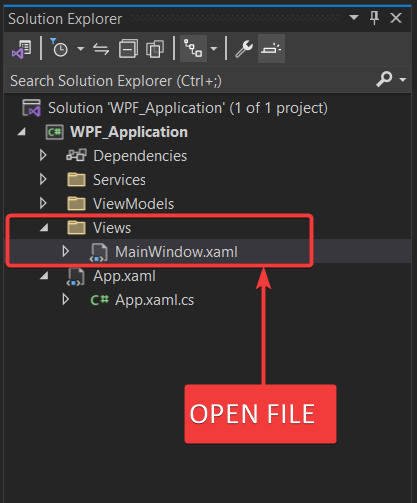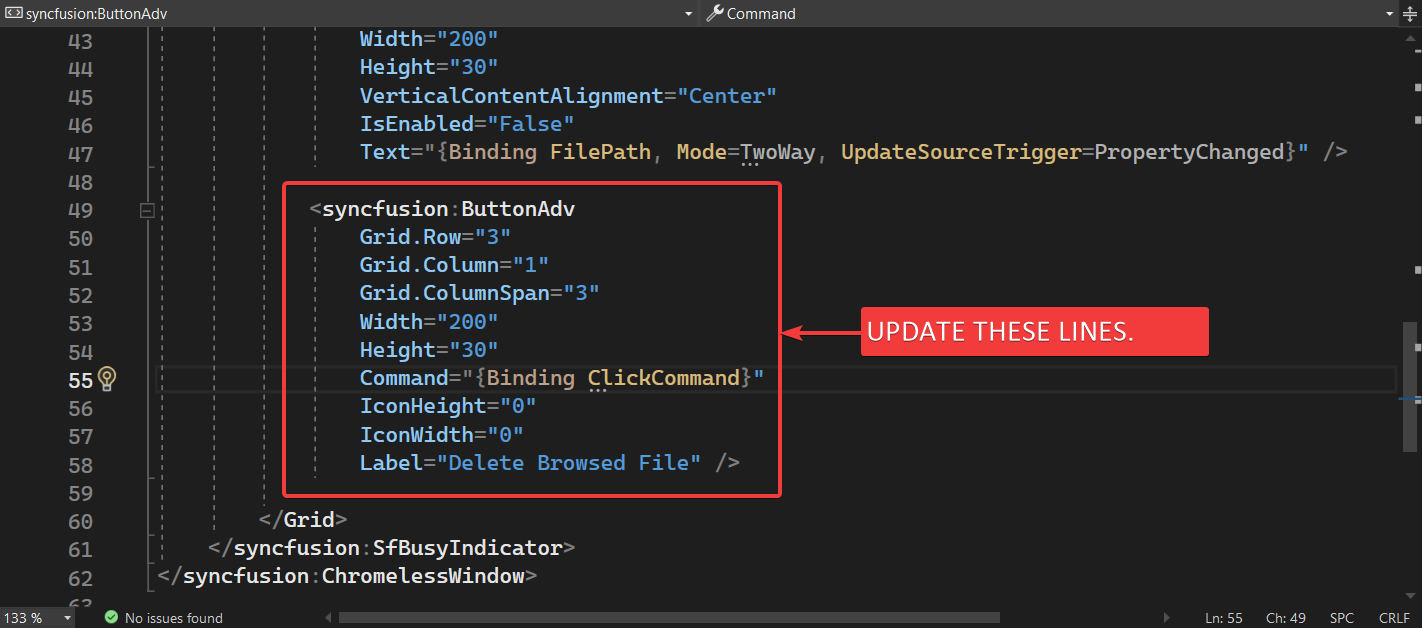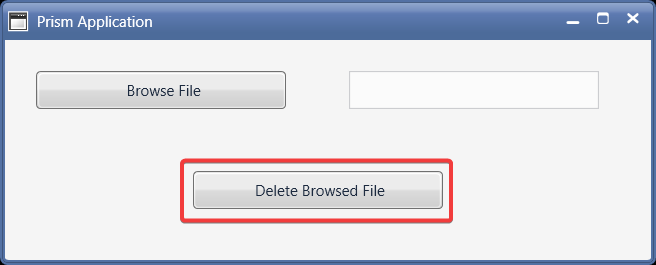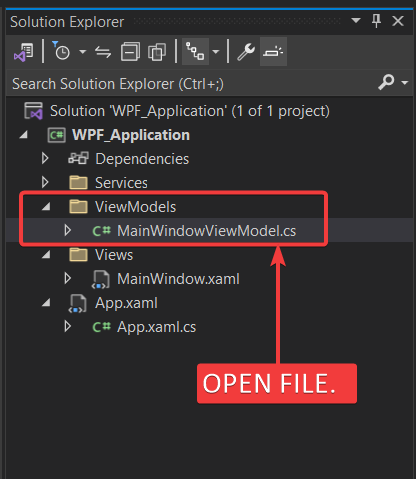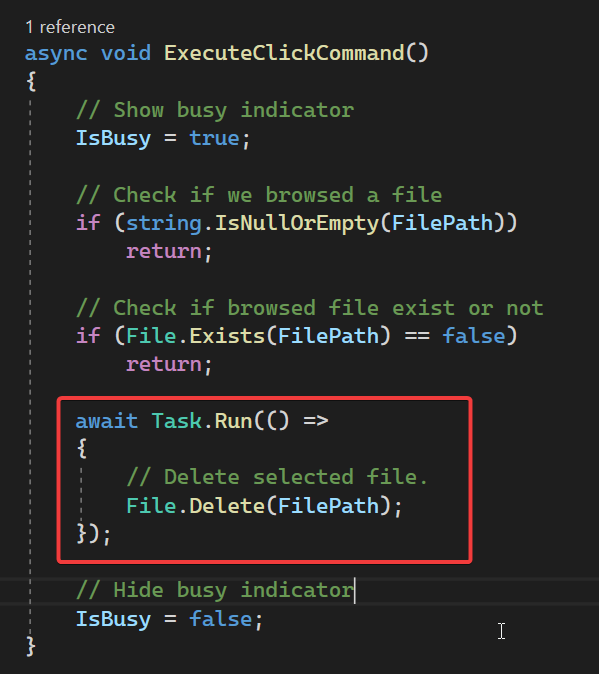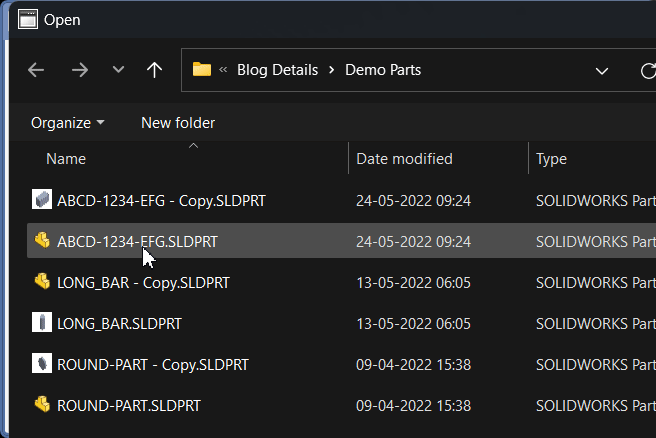Delete Browse Solidworks Document File
Objective
I want to:
-
Browse Solidworks Document File.
-
Delete selected browsed file.
-
We will continue from previous article 🚀 Browse Solidworks Document UI.
Demo Video
Below 🎬 video shows how to Delete Browse Solidworks Document File in Visual Studio 2022.
Update XAML File for UI
-
In this article, we will update button text only.
-
Open “
MainWindow.xaml” as shown in below 👇🏻 image.
- Update “
MainWindow.xaml” as shown in below 👇🏻 image.
- Please see below 👇🏻 code sample for reference.
<syncfusion:ButtonAdv
Grid.Row="3"
Grid.Column="1"
Grid.ColumnSpan="3"
Width="200"
Height="30"
Command="{Binding ClickCommand}"
IconHeight="0"
IconWidth="0"
Label="Delete Browsed File" />
- Please see below 👇🏻 image for update UI.
Update MainWindowViewModel
-
In this section, we will update
MainWindowViewModel.csfile. -
Open “
MainWindowViewModel.xaml” as shown in below 👇🏻 image.
-
Go to “
ExecuteClickCommand()” method. -
Add below 👇🏻 code.
async void ExecuteClickCommand()
{
// Show busy indicator
IsBusy = true;
// Check if we browsed a file
if (string.IsNullOrEmpty(FilePath))
return;
// Check if browsed file exist or not
if (File.Exists(FilePath) == false)
return;
await Task.Run(() =>
{
// Delete selected file.
File.Delete(FilePath);
});
// Hide busy indicator
IsBusy = false;
}
- Please see below 👇🏻 image for update UI.
Final Result
Now we run the application as shown in below 👇🏻 image.
Now we are able to browse file in MVVM pattern successfully.
This is it !!!
I hope my efforts will helpful to someone!
If you found anything to add or update, please let me know on my e-mail.
Hope this post helps you to Browse Solidworks Document UI.
If you like the post then please share it with your friends also.
Do let me know by you like this post or not!
Till then, Happy learning!!!