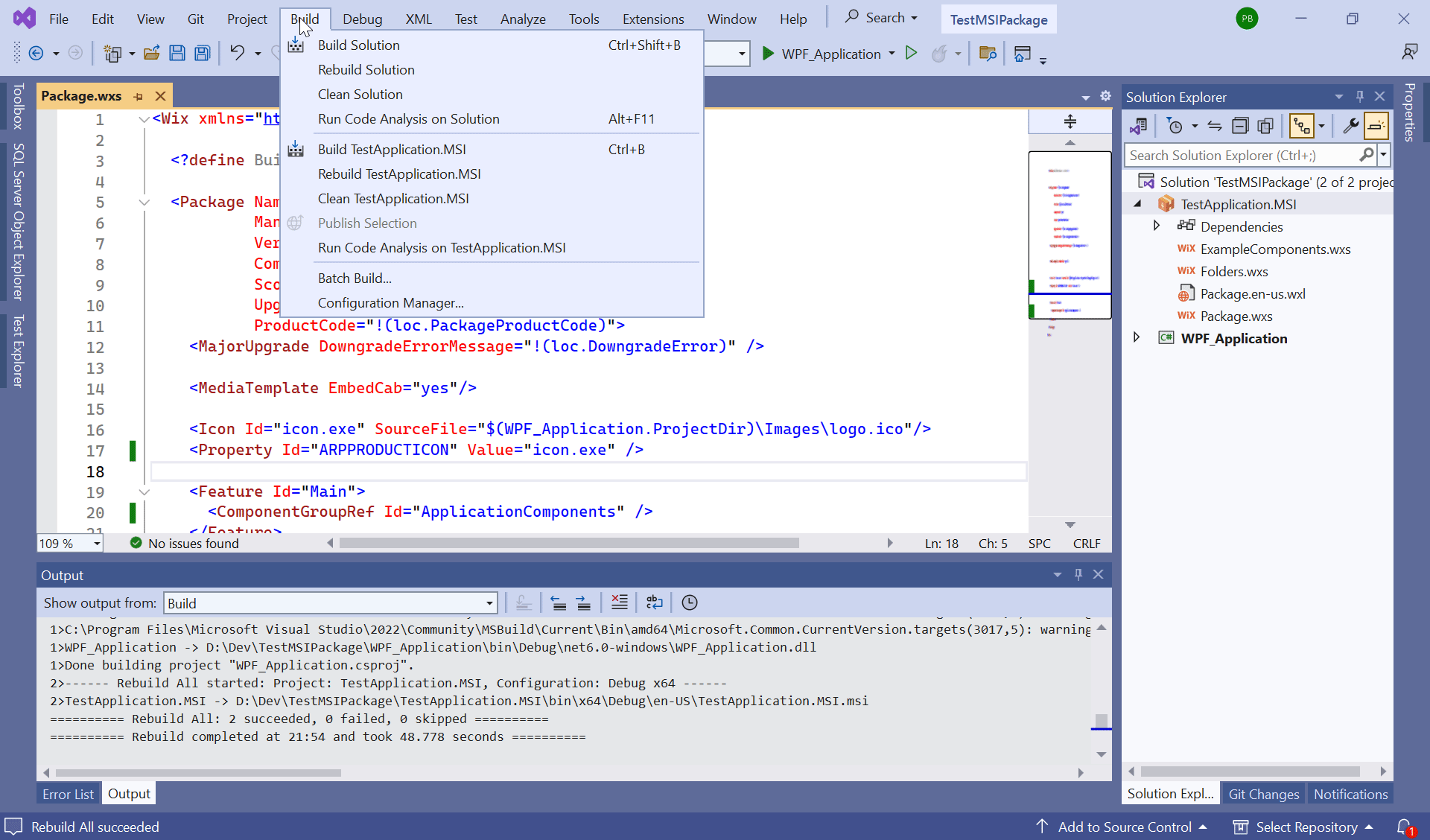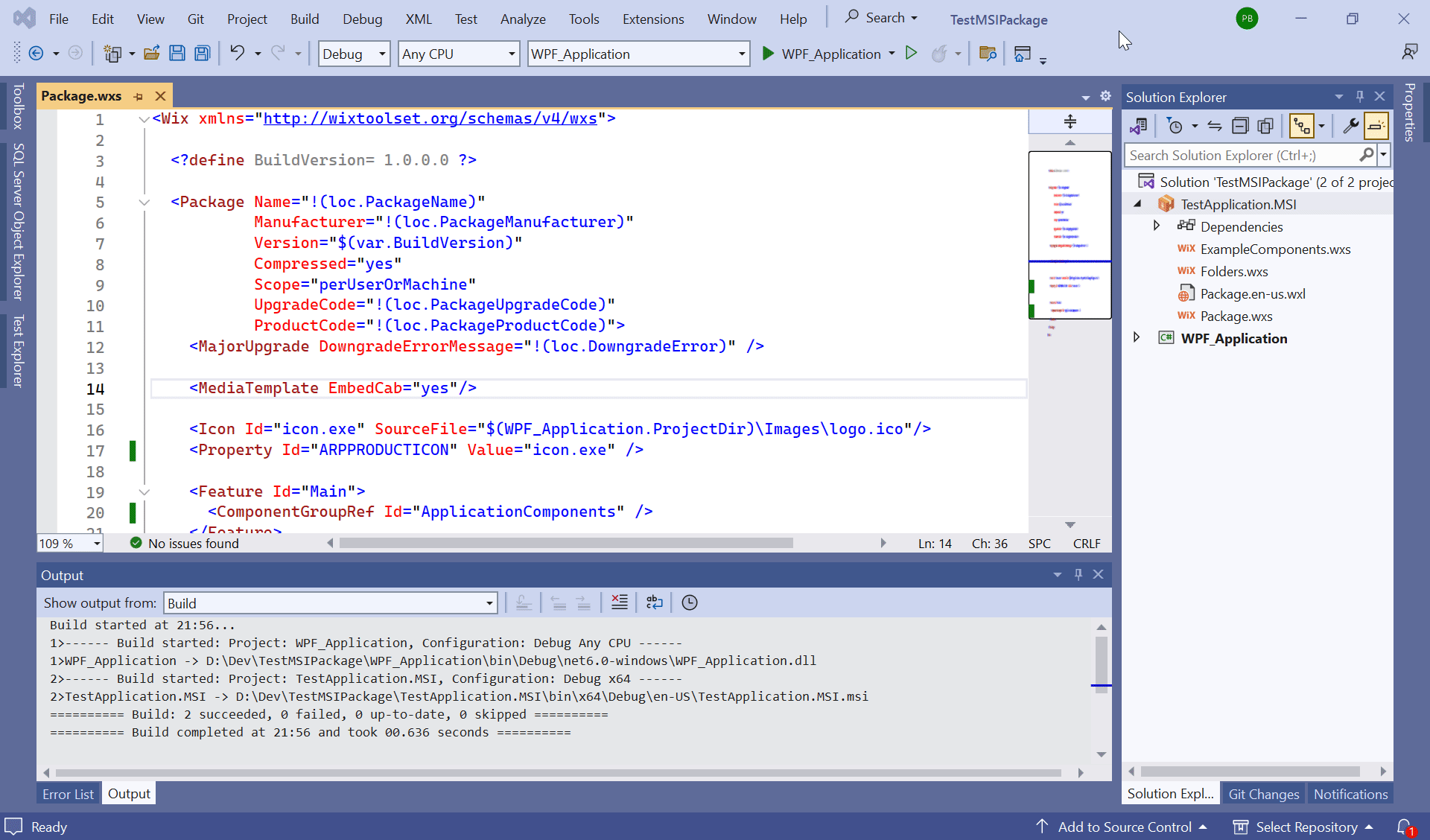Wix Add Desktop Icon
In this article we create Desktop Icon when MSI install application.
Please see below 👇🏻 image of Desktop Icon for reference.
Update [ExampleComponents.wxs]
Below image show content of ExampleComponents.wxs
<Wix xmlns="http://wixtoolset.org/schemas/v4/wxs">
<Fragment>
<ComponentGroup Id="ApplicationComponents" Directory="INSTALLFOLDER">
<Component Directory="INSTALLFOLDER">
<File Id="ApplicationFile" Source="WPF_Application.exe" />
</Component>
</ComponentGroup>
</Fragment>
</Wix>
Add Output File
First, we need to add file for which we want to share icon.
<Component Directory="INSTALLFOLDER">
<File Id="ApplicationFile" Source="WPF_Application.exe" />
</Component>
In above code we add output exe file.
This output file is WPF_Application.exe.
For this output file WPF_Application.exe, we want to
show Desktop icon.
Add Desktop Icon
<Wix xmlns="http://wixtoolset.org/schemas/v4/wxs">
<Fragment>
<ComponentGroup Id="ApplicationComponents" Directory="INSTALLFOLDER">
<Component Directory="INSTALLFOLDER">
<!--Add output file-->
<File Id="ApplicationFile" Source="WPF_Application.exe">
<!--Add Desktop Shortcut-->
<Shortcut Id="DesktopShortCut"
Directory="DesktopFolder"
Advertise="yes" Icon="icon.exe"
Name="!(bind.Property.ProductName)" />
</File>
</Component>
</ComponentGroup>
</Fragment>
</Wix>
In above code sample, we “Add Desktop Shortcut”.
For this we use <Shortcut> tag.
Please see below 👇🏻 code for reference.
After adding <Shortcut> tag, we define
some properties of <Shortcut> tag.
Please see below list of properties for <Shortcut> tag.
| Property Name | Property Description |
|---|---|
Id |
Identifier for this tag, by which we can refer to this tag. |
Directory |
Special Id, which define Directory where we want to show our shortcut. |
Advertise |
Boolean variable which decide we want to advertise this shortcut or not. |
Icon |
Id of Icon image. Please note that this is Id “NOT source of icon image”. |
Name |
Name of Icon which we want to show with Icon image. |
Values we used in our code.
| Property Name | Value Used | Value Comment |
|---|---|---|
Id |
DesktopShortCut |
Id which I give. |
Directory |
DesktopFolder |
Special Id for Desktop Folder. Since we want to create Desktop Shortcut. |
Advertise |
yes |
Always ‘Yes’ since this is the easy way. |
Icon |
icon.exe |
Reference to Id of image in Package.wxs file. |
Name |
!(bind.Property.ProductName)
|
Bind of Shortcut name to Product Name.s |
[Build] Solution
Now we need to build solution as shown below.
After building solution we need to go to folder where MSI is created.
Please see below 👇🏻 image for reference.
Final Result
Run the MSI to install application.
Below image show final result after running installation.
That’s it!!!
Hope this post helps you.
If you like the post then please share it with your friends also.
Do let me know by you like this post or not!
Till then, Happy learning!!!